
목차
이전에 엑셀 워크시트 보호 기능을 이용하여 특정 셀만 입력 가능하게 하는 방법을 알아보았습니다.
엑셀 워크시트 보호/해제(수정 금지, 특정 셀만 잠그기, 데이터 취합)
하지만 비밀번호를 잃어버리면 아주 곤란합니다.
비밀번호를 찾을 수는 없지만 비밀번호 설정을 삭제하여 우회하는 방법은 있습니다.
엑셀 파일이 xml문서로 되어 있다는 점을 이용하는데 방법을 단계적으로 진행해 보겠습니다.
시트 보호가 된 엑셀 파일은 수정하려고 하면 아래와 같은 메시지가 나오면서 수정이 불가능합니다.
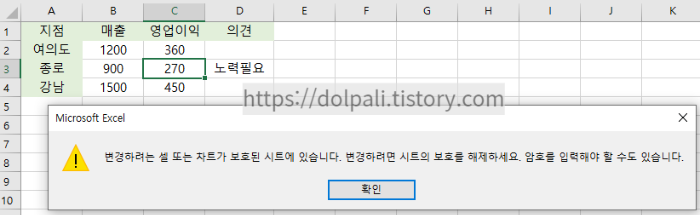
0. 사전 준비
사전에 압축 해제 프로그램이 없다면 설치해 두시는 것이 편합니다.
저는 반디집으로 진행했습니다.
반디집 다운로드 홈페이지
1. 엑셀 파일 분해 하기
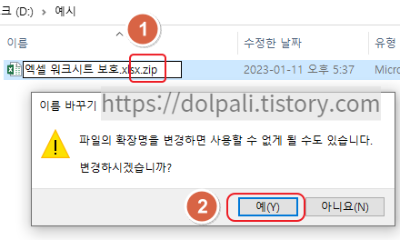
1. 엑셀 파일의 확장자를 zip으로 변경합니다.
* 확장자가 보이지 않는 경우 탐색기에서 [보기>옵션>보기탭>고급 설정>알려진 파일 형식의 파일 확장자 숨기기] 체크 해제하면 확장자가 보이고 수정할 수 있게 됩니다.
2. 확인창에서 예를 클릭하여 변경합니다.
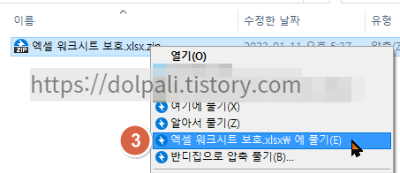
3. zip파일을 우클릭하여 압축을 풉니다.
4. 압축이 풀린 폴더에 들어가서 [xl>worksheets]폴더를 엽니다.
2. 암호 삭제 하기
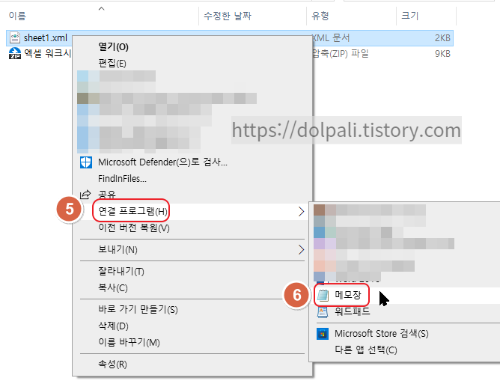
5. sheet1.xml 파일을 우클릭하고 연결프로그램을 선택합니다.
6. 메모장을 클릭합니다.
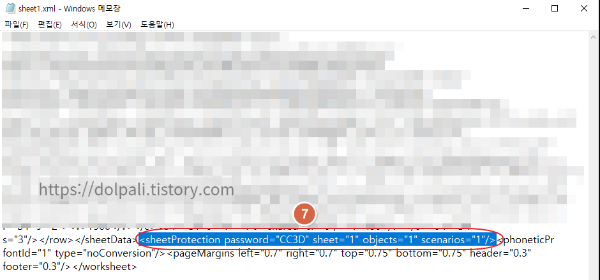
7. sheetProtection 태그를 삭제하고 저장합니다.
내용은 다를 수 있지만 <sheetProtection ~ />까지 삭제해 주시면 됩니다.
3. 다시 엑셀 파일로 만들기
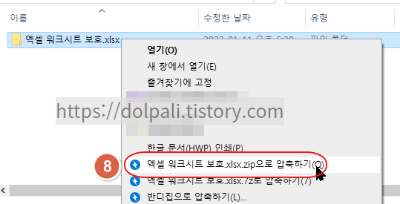
8. 다시 최상위 폴더로 올라가 우클릭 후 압축합니다.
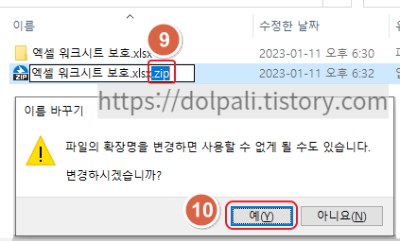
9. 확장자에서 zip을 지우고 xlsx파일로 만들어 줍니다.
10. 이름 바꾸기 확인창에서 예를 클릭합니다.

엑셀파일을 더블클릭하여 잠겨있던 영업이익을 수정해도 비밀번호 확인창이 뜨지 않습니다.
이 방법으로는 시트 보호에서 걸긴 비밀번호는 풀 수 있지만 엑셀 파일 자체에 걸린 비밀번호는 풀 수 없습니다.
엑셀 파일 자체에 비밀번호가 걸린 경우는 파일과 구조 모두 암호화와 난독화되어 편법이 통하지 않습니다.
'업무 프로그램 > MS 엑셀' 카테고리의 다른 글
| 엑셀 숫자를 한글 또는 한자로 표시하기(NUMBERSTRING) (0) | 2023.01.25 |
|---|---|
| 엑셀 텍스트로 되어 있는 숫자를 계산할 수 있는 숫자로 바꾸기(VALUE, NUMBERVALUE) (0) | 2023.01.18 |
| 엑셀 워크시트 보호/해제(수정 금지, 특정 셀만 잠그기, 데이터 취합) (0) | 2023.01.16 |
| 엑셀 가변길이 마스킹 (0) | 2023.01.15 |
| 엑셀에서 개인정보 감추기(고정된 위치 마스킹) (0) | 2023.01.14 |




