
목차
엑셀을 이용하여 개인정보를 관리하시는 경우가 종종 있습니다.
하지만 개인정보를 잘못 관리하게 되어 유출이 되게 되면 문제가 커집니다.
그렇다고 개인정보를 출력 등을 해야 하는 경우 매번 모자이크 처리를 하는 것도 불편합니다.
이런 경우 엑셀의 함수나 서식을 이용하여 마스킹하면 쉽게 개인정보를 감출 수 있습니다.
개인정보가 있는 엑셀 파일을 마스킹해보도록 하겠습니다.

예시는 전부 임의의 숫자입니다.
1. 고정된 위치 마스킹
엑셀에서는 많은 기능을 제공하고 있어서 마스킹을 할 수 있는 함수는 여러가지가 있습니다.
여기서는 간단하게 REPLACE함수와 LEFT함수를 이용한 방법을 알아보겠습니다.
REPLACE 함수는 문자열의 특정 위치에 있는 문자를 바꿔주는 함수이며 사용법은 다음과 같습니다.
REPLACE(old_text, start_num, num_chars, new_text)
old_text: 원본 문자열입니다. 필수입니다.
start_num: 원본 문자열에서 바꿀 문자가 있는 위치입니다. 숫자로 표현되며 필수입니다.
num_chars: 원본 문자열에서 새로운 문자로 바꾸고 싶은 문자의 수 입니다. 필수입니다.
new_text: 새로운 문자열입니다. 필수입니다.
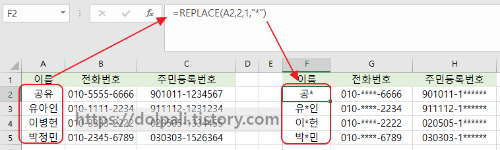
왼쪽의 표를 REPLACE함수를 이용하여 오른쪽 처럼 변경해 보겠습니다.
1-1. 이름 마스킹 하기
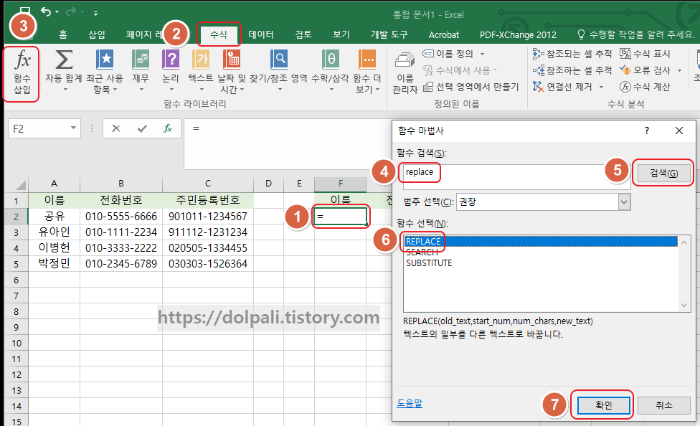
1. 수식을 입력할 셀을 클릭합니다.
2. 수식 탭을 클릭합니다.
3. 함수삽입을 클릭합니다.
4. 함수 검색에서 replace를 입력합니다.
5. 엔터 또는 검색을 클릭합니다.
6. 함수 선택에서 REPLACE를 클릭합니다.
7. 확인을 클릭합니다.

8. 각 함수의 인수에 차례대로 A2(또는 클릭 후 A2클릭), 2, 1, *을 입력합니다.
9. 확인을 클릭하여 수식을 적용시킵니다.
최종적으로 F2에는 아래와 같은 수식이 입력되며 복잡하게 한 것 같지만 직접 F2셀에 아래 내용을 타이핑하여 입력해도 똑같습니다.
=REPLACE(A2,2,1,"*")
위 함수를 해석하면 "A2(공유)를 두 번째 문자(유)부터 한 개의 문자를 *로 바꾸어라"입니다.
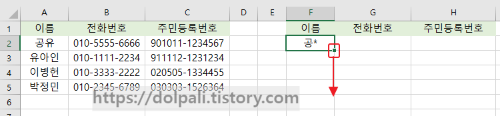
마지막으로 채우기 핸들을 클릭하고 드래그하여 나머지 셀에도 수식을 적용시켜 줍니다.

1-2. 전화번호 마스킹 하기
전화번호의 가운데 자리를 마스킹하기 위해 G2에 입력해야 하는 수식은 아래와 같습니다.
=REPLACE(B2,5,4,"****")
위 함수를 해석하면 "B2(010-5555-6666)를 다섯번째 문자(5)부터 4개의 문자(5555)를 ****로 바꾸어라"입니다.
이번에는 바로 G2에 수식을 입력하고 채우기 핸들을 드래그하여 수식을 입력해 보겠습니다.
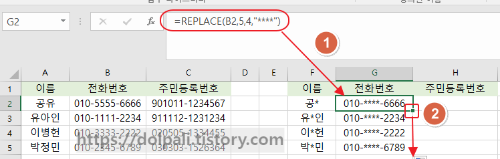
1. G2셀에 =REPLACE(B2,5,4,"****")을 입력합니다.
2. 채우기 핸들을 드래그합니다.
1-3. 주민등록번호 마스킹 하기
마지막으로 주민등록을 마스킹해보겠습니다.
이번에는 LEFT함수를 이용하겠습니다.
LEFT(text, [num_chars])
text: 자르기 위한 원본 문자열입니다. 필수입니다.
num_chars: 왼쪽부터 셀 때 표시할 문자 수입니다.
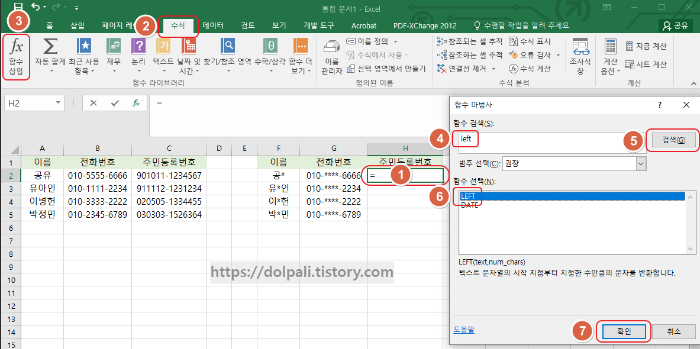
1. 마스킹된 주민등록번호가 입력될 셀(H2)을 클릭합니다.
2. 수식탭을 클릭합니다.
3. 함수삽입을 클릭합니다.
4. 함수 검색에서 left를 입력합니다.
5. 검색을 클릭하거나 엔터를 입력합니다.
6. 검색된 함수에서 LEFT를 클릭합니다.
7. 확인을 클릭합니다.
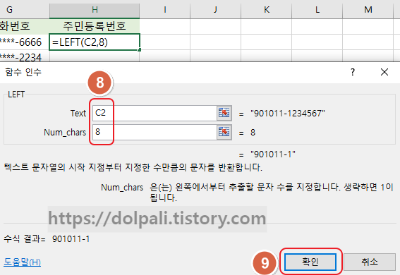
8. 인수에 차례대로 원본 문자열이 있는 셀(C2)와 표시할 문자열의 길이를 왼쪽부터 세어(8) 입력합니다.
9. 확인을 클릭하여 수식을 적용시킵니다.
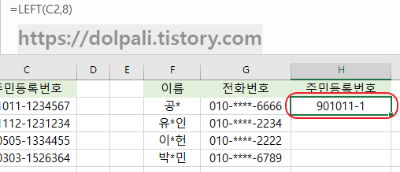
여기까지 하면 H2에는 주민등록 번호가 잘린 채로 입력되어 있습니다.
LEFT는 REPLACE와는 다르게 문자를 자르고 나머지는 버리기 때문에 &"******"을 붙여주어 마스킹된 것처럼 보이게 해줍니다.
물론 최종적으로 H2에 아래 수식만 직접 입력해 주셔도 됩니다.
=LEFT(C2,8)&"******"
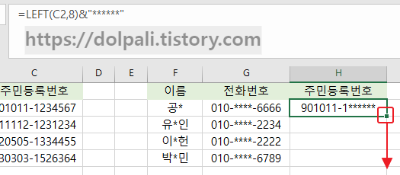
마지막으로 채우기 핸들을 드래그하여 내용을 채워줍니다.
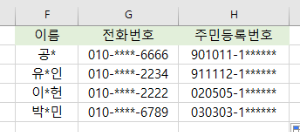
마스킹된 셀은 복사해서 붙여 넣어도 개인정보가 노출되어 보이지 않지만 항상 확인해주시기 바랍니다.
출력해도 마찬가지로 마스킹되어 보입니다.
다만 공유하거나 출력할 때는 옆에 있는 원본 표는 노출되지 않도록 주의해주시면 됩니다.
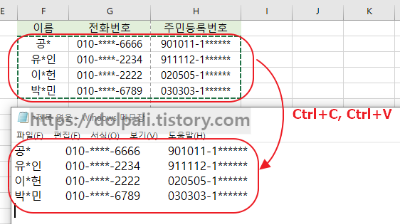
다음 포스팅에서는 가변적인 길이의 문자열을 마스킹하는 방법을 다루어 보겠습니다.
엑셀 가변길이 마스킹
'업무 프로그램 > MS 엑셀' 카테고리의 다른 글
| 엑셀 워크시트 보호/해제(수정 금지, 특정 셀만 잠그기, 데이터 취합) (0) | 2023.01.16 |
|---|---|
| 엑셀 가변길이 마스킹 (0) | 2023.01.15 |
| 엑셀 조건별 수식 기준 변경하기(조건부 서식 커스터마이징, 규칙 적용 안될 때) (0) | 2023.01.13 |
| 엑셀 실적별 색상표시(조건부 서식) (0) | 2023.01.12 |
| 엑셀 행(줄) 번호 매기는 다양한 방법, 숫자/배열 생성 방법 (0) | 2023.01.11 |




