
목차
엑셀에서 영어로 된 전문 용어나 신조어를 입력하는 경우 한영 자동 고침이 되는 경우도 있고 영문을 입력했는데 대문자로 바뀌는 경우도 있습니다.
이런 경우 한/영 자동 고침이나 대문자 변경 설정을 완전히 끌 수도 있지만 일부 예외만 등록하고 나머지는 자동 고침 기능을 활용할 수 도 있습니다.
바쁜데 자꾸 변경되는건 짜증 나지만 몇몇 케이스만 제외하면 유용한 기능이기 때문에 예외로 등록해 보시는 것도 좋을 것 같습니다.
1. 자동 고침 기능 설정/해제
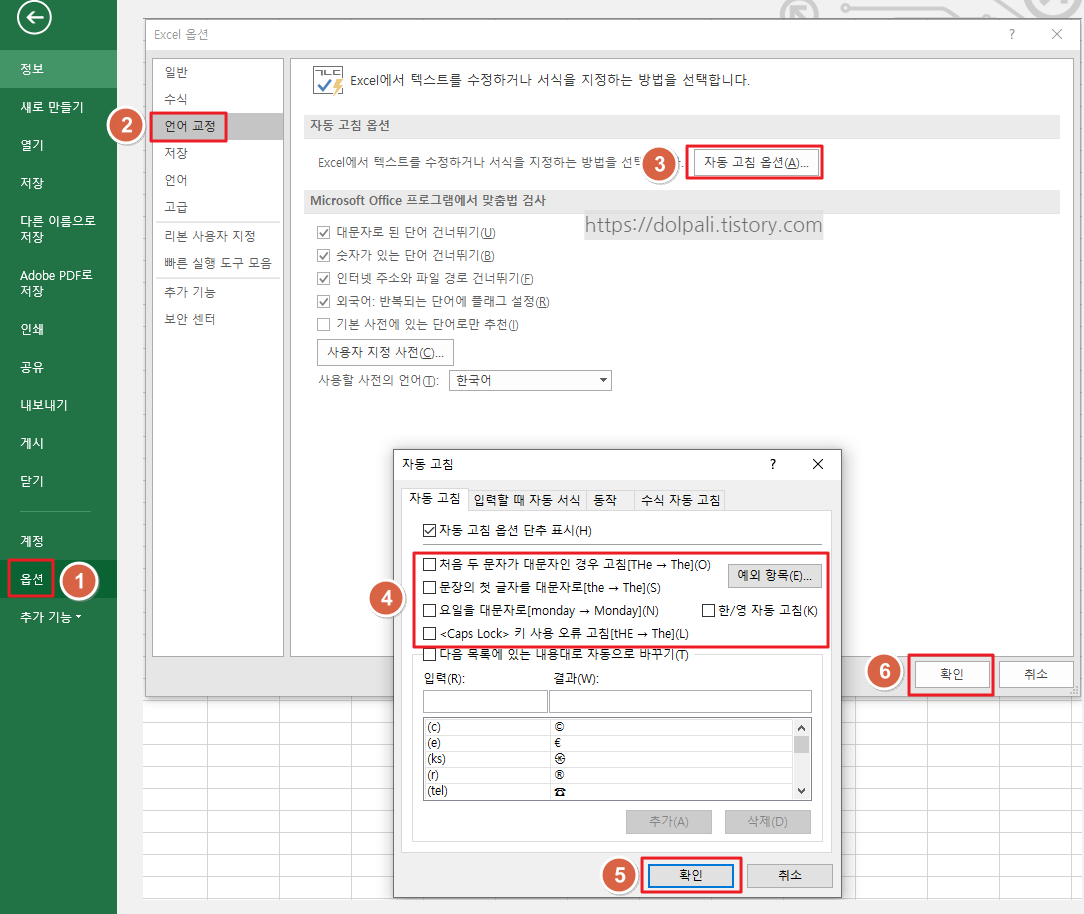
1. [파일]->[옵션]을 클릭합니다.
2. [언어 교정]을 클릭합니다.
3. [자동 고침 옵션]을 클릭합니다.
4. 자동 고침 탭에서 설정을 해제하고 싶은 부분을 체크 해제합니다.
5. [확인]을 클릭합니다.
6. [확인]을 클릭합니다.
이렇게 하면 영문 오타를 한글로 바꾸어 주는 기능을 끌 수 있습니다.
하지만 잘 활용하면 좋은 기능이기에 완전히 끄는 것보다 [예외 항목]에 등록하는 것도 유용하게 사용하는 방법입니다.
2. 자동 고침 예외 설정
[예외 항목]에 'wpwneh'를 예외 처리 해두면 'wpwneh'라고 그대로 입력되지만 'dnffmdeh'는 '울룽도'로 변환이 되어 실수를 줄일 수 있게 됩니다.
즉, 한/영 자동 고침은 켜두고 자동 고침 되지 않아야할 문자만 등록하는 것입니다.
여기서는 한/영을 예를 들지만 대소문자 변경되는 경우도 적용 가능합니다.
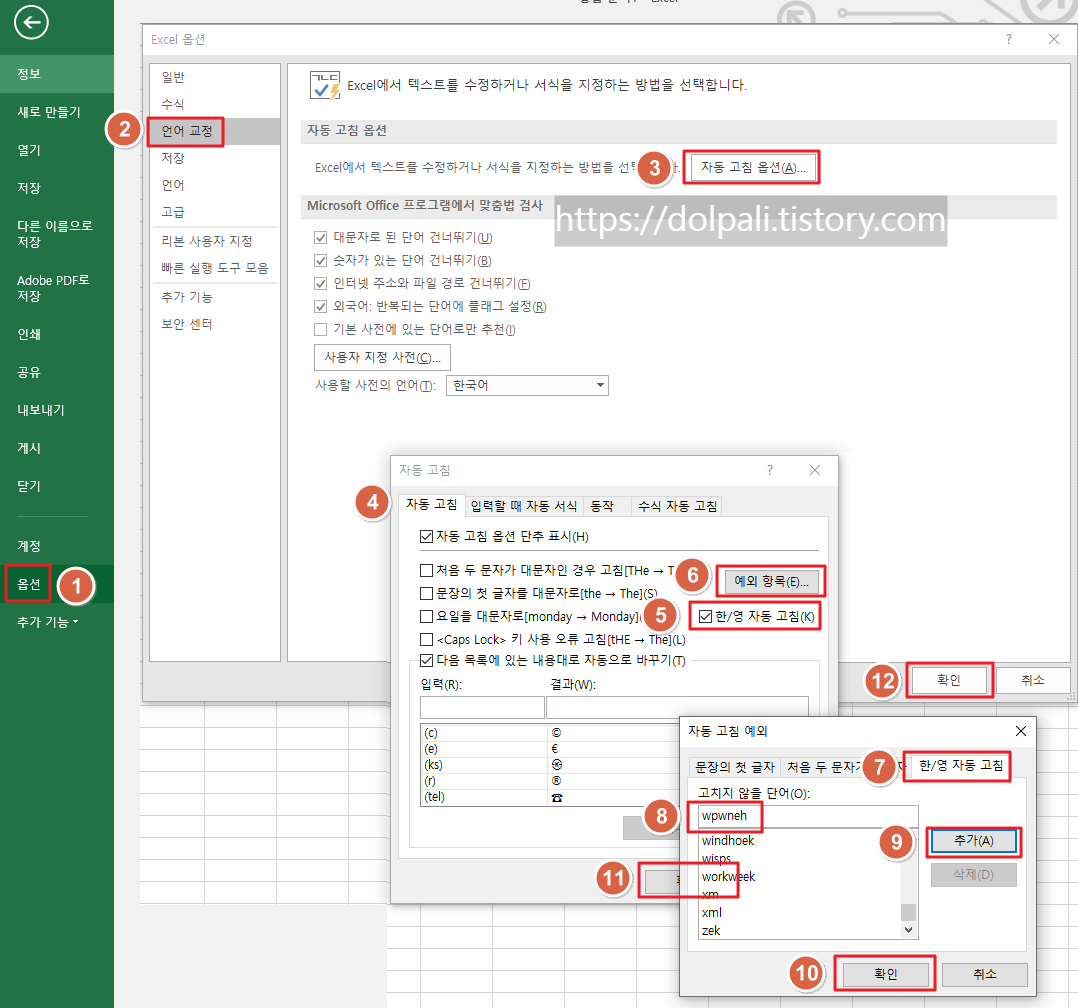
1. [파일]->[옵션]을 클릭합니다.
2. [언어 교정]을 클릭합니다.
3. [자동 고침 옵션]을 클릭합니다.
4. [자동 고침] 탭을 클릭합니다.
5. [한/영 자동 고침]에 체크합니다.
6. [예외 항목]을 클릭합니다.
7. [한/영 자동 고침] 탭을 클릭합니다.
8. 'wpwneh'를 입력합니다.(한글로 자동고침 하지 않을 단어를 입력하시면 됩니다.)
9. [추가]를 클릭합니다.
10. [확인]을 클릭합니다.
11. [확인]을 클릭합니다.
12. [확인]을 클릭합니다.
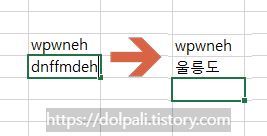
영문으로 각각 '제주도'와 '울릉도'를 타이핑 했지만 예외처리한 '제주도'(wpwneh)는 한글로 바뀌지 않고 울릉도만 바뀐 것을 볼 수 있습니다.
3. 특수문자 단축키(문자) 설정
자주쓰는 특수문자는 단축키(문자) 설정을 해놓으면 빠르게 사용할 수 있습니다.
저의 경우 '→'을 많이 쓰는데 매번 찾아 쓰기 번거로우니 '->'을 '→'으로 등록해보겠습니다.
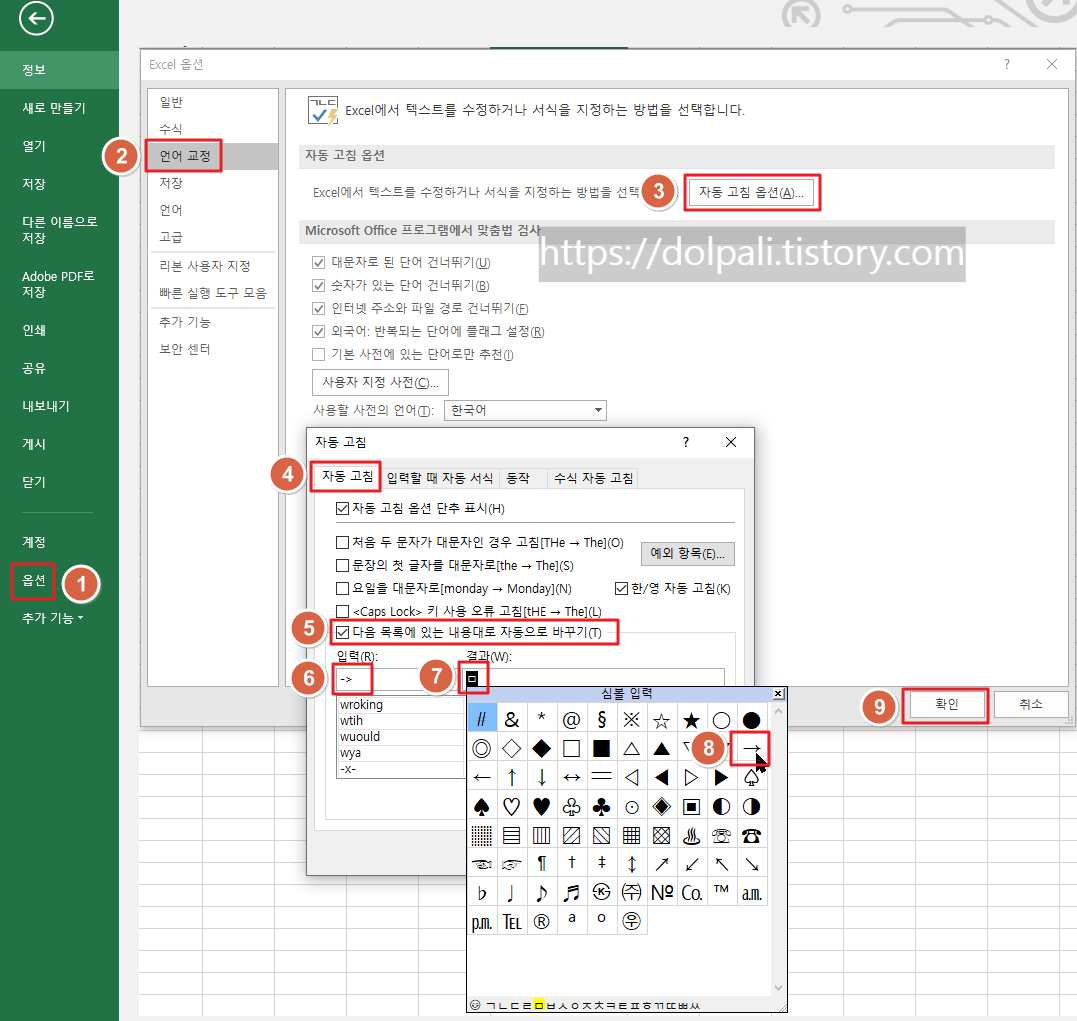
1. [파일]->[옵션]을 클릭합니다.
2. [언어 교정]을 클릭합니다.
3. [자동 고침 옵션]을 클릭합니다.
4. [자동 고침] 탭을 클릭합니다.
5. [다음 목록에 있는 내용대로 자동으로 바꾸기]를 체크합니다.
6. 입력에 '->'을 입력합니다.
7. 결과에 'ㅁ'을 입력하고 한자키를 누릅니다.
8. 화살표 모양을 클릭하고 [확인]을 클릭합니다.
9. [확인]을 클릭합니다.
이제 엑셀에서 '인천 -> '까지만 입력해도 화살표로 바뀌는 것을 볼 수 있습니다.
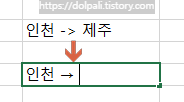
'업무 프로그램 > MS 엑셀' 카테고리의 다른 글
| VLOOKUP은 그만! XLOOKUP, INDEX/MATCH를 사용해 보자. (0) | 2023.06.07 |
|---|---|
| 엑셀 글자 간격 맞추기(자간 균등 분할, 다단)(feat. 텍스트 상자) (0) | 2023.06.07 |
| 엑셀 차트를 이용해 데이터를 강조 및 축소 하기 (0) | 2023.03.04 |
| 엑셀 피벗(Pivot)으로 데이터 분석을 더 쉽고 빠르게! (0) | 2023.03.03 |
| 엑셀 참조기능을 이용해 업무 효율 높이기(고급편) (0) | 2023.03.02 |




