
목차
파워포인트는 기본적으로 가로로 작성하게 되어있으며 세로로 변환하여 작성할 수도 있지만 가로, 세로를 혼합하여 문서를 작성할 수는 없습니다.
한글의 경우는 가로, 세로가 자유자재로 되는 것에 비하면 아쉽다고 할 수 있지만 편법을 사용하면 세로 페이지가 있는 것처럼 보이도록 할 수는 있습니다.
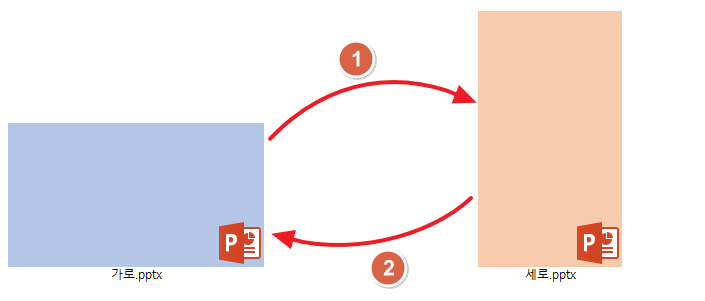
위 그림과 같이 가로로 되어있는 ppt파일에서 세로로 되어있는 ppt파일로 링크를 걸어서 세로 화면을 보여주고 다시 가로 ppt로 돌아오는 방법과 ppt 전체를 세로로 지정하는 방법도 함께 알아보겠습니다.
목차
1. 파워포인트(PPT) 가로, 세로 혼합하기
1-1. 세로 ppt 파일 만들기
1-2. 가로 ppt 파일에서 세로 ppt 파일 링크하기
2. 가로 슬라이드를 세로 슬라이드처럼 보이도록 하기
1. 파워포인트(PPT) 가로, 세로 혼합하기
1-1. 세로 ppt 파일 만들기
위에서 설명했듯이 가로 슬라이드 중간에 세로 슬라이드를 끼워넣기 위해서는 세로로 된 ppt파일을 만들어야 합니다.
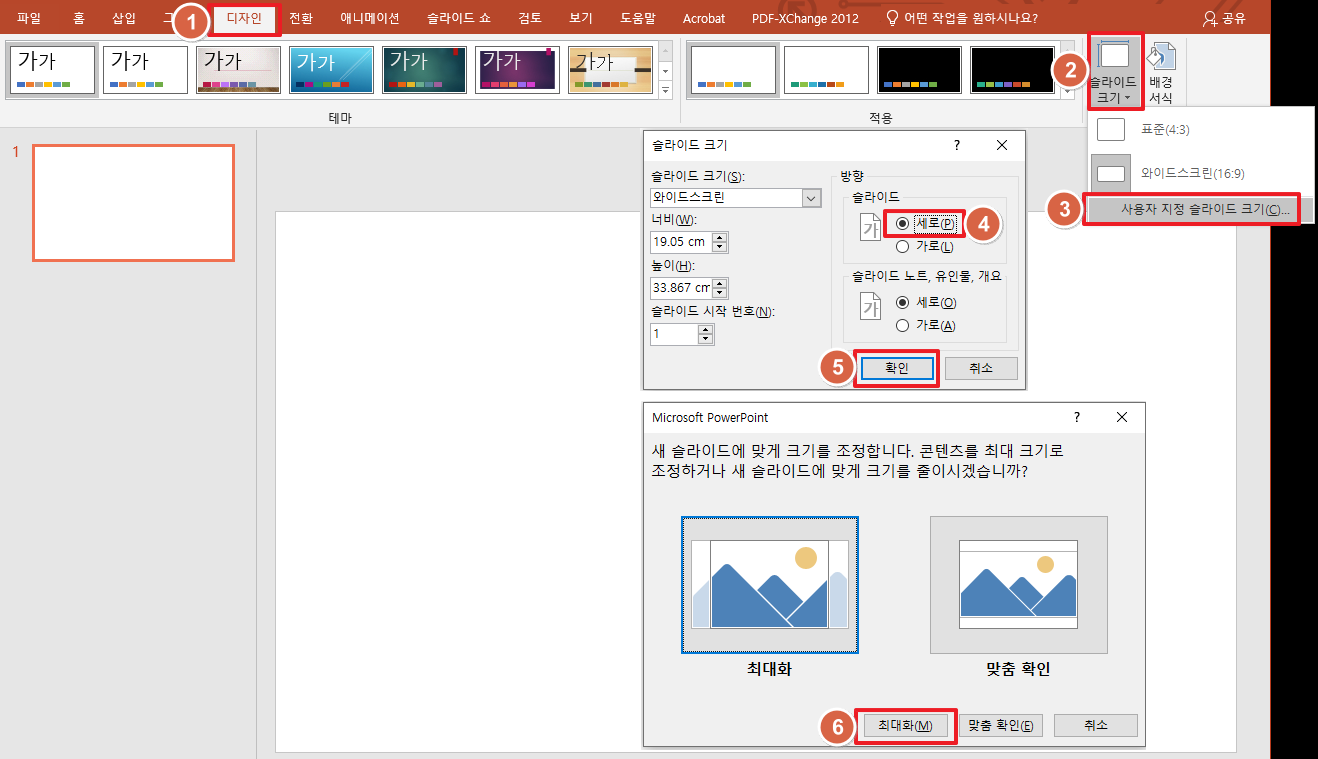
1. [디자인] 탭을 클릭한다.
2. [슬라이드 크기]를 클릭한다.
3. [사용자 지정 슬라이드 크기]를 클릭한다.
4. 방향-슬라이드 에서 세로를 클릭한다.
5. [확인]을 클릭한다.
6. [최대화]를 클릭한다.
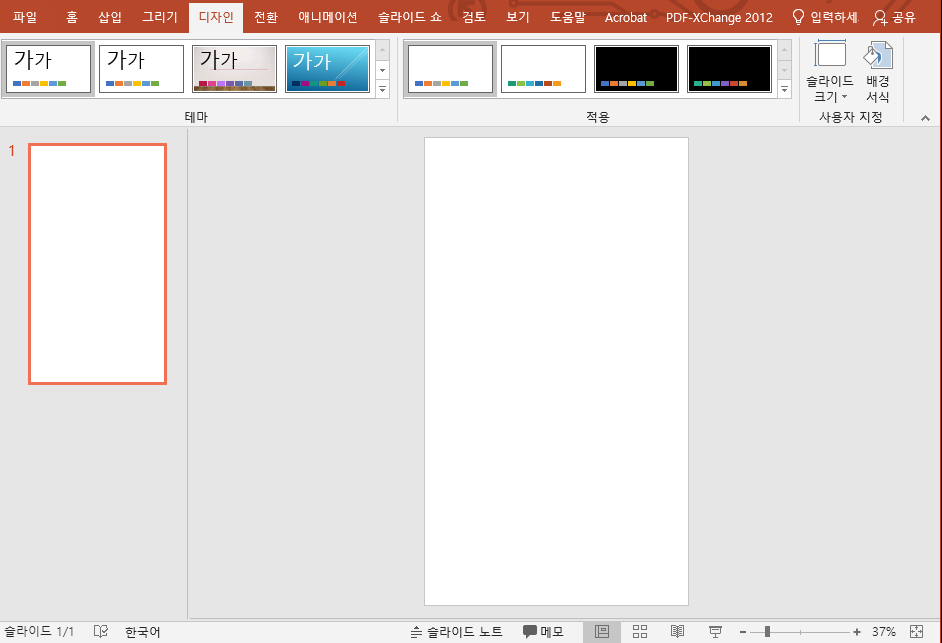
세로로 된 ppt가 생겼습니다.
이제 가로 슬라이드에서 세로 슬라이드를 링크시켜 보겠습니다.
1-2. 가로 ppt 파일에서 세로 ppt 파일 링크하기
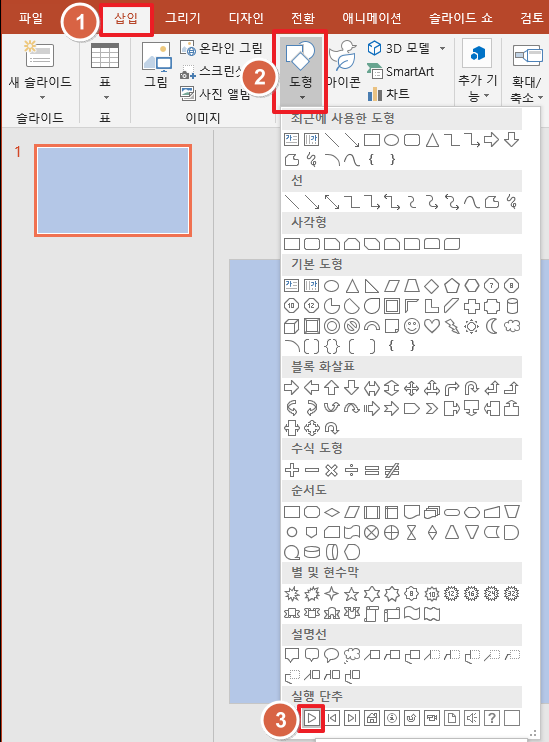
1. [삽입] 탭을 클릭한다.
2. 도형을 클릭한다.
3. 실행 단추를 클릭한다.
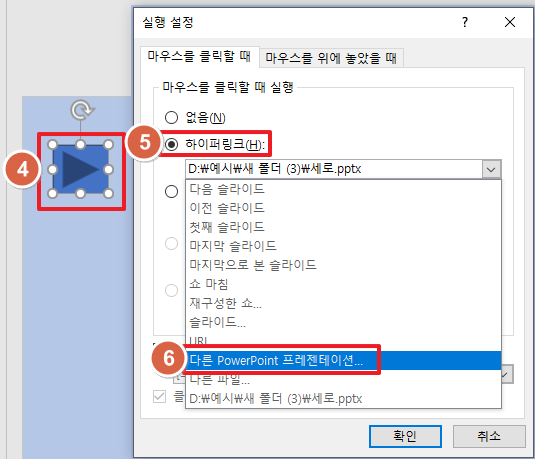
4. 슬라이드 빈 공간에 드래그하여 단추를 표시한다.
5. [하이퍼링크]를 선택한다.
6. 링크를 가져올 곳으로 [다른 PowerPoint 프레젠테이션]을 클릭
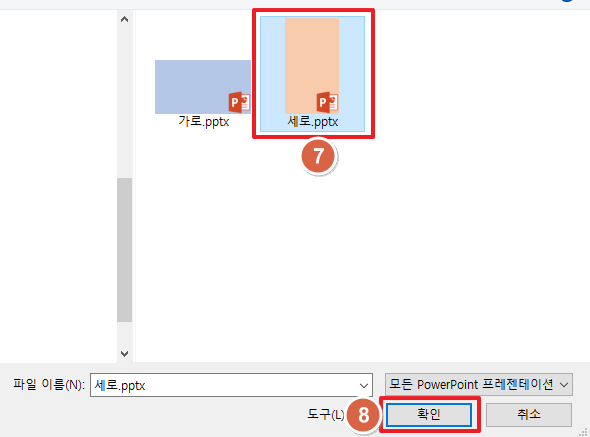
7. 세로로 만들어둔 ppt 파일을 클릭하여 선택합니다.
8. [확인]을 클릭합니다.
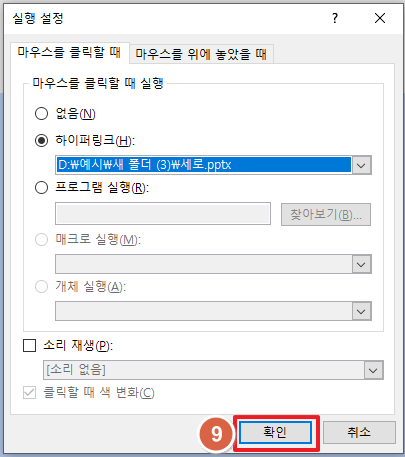
9. [확인]을 클릭합니다.
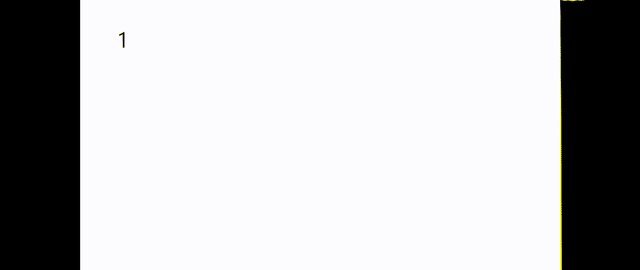
위와 같은 방법은 실제로 세로 슬라이드를 보여주지만 번거롭습니다.
실제로 세로 슬라이드가 필요하다면 위와 같은 방법을 통해 구현 가능하지만 실제로 보는 입장에서는 세로 슬라이드인지 아닌지 구분이 힘들기 때문에 꼼수를 통해 세로 슬라이드처럼 보이도록 할 수 있습니다.
2. 가로 슬라이드를 세로 슬라이드처럼 보이도록 하기
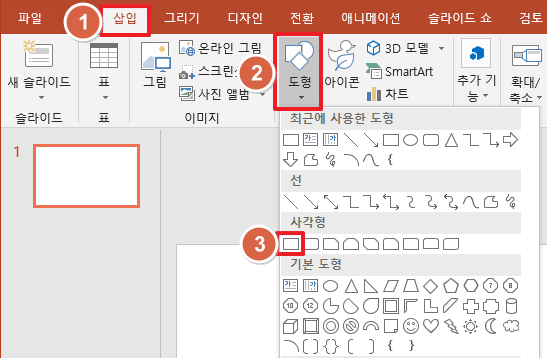
1. [삽입] 탭을 클릭합니다.
2. [도형]을 클릭합니다.
3. [직사각형]을 클릭합니다.
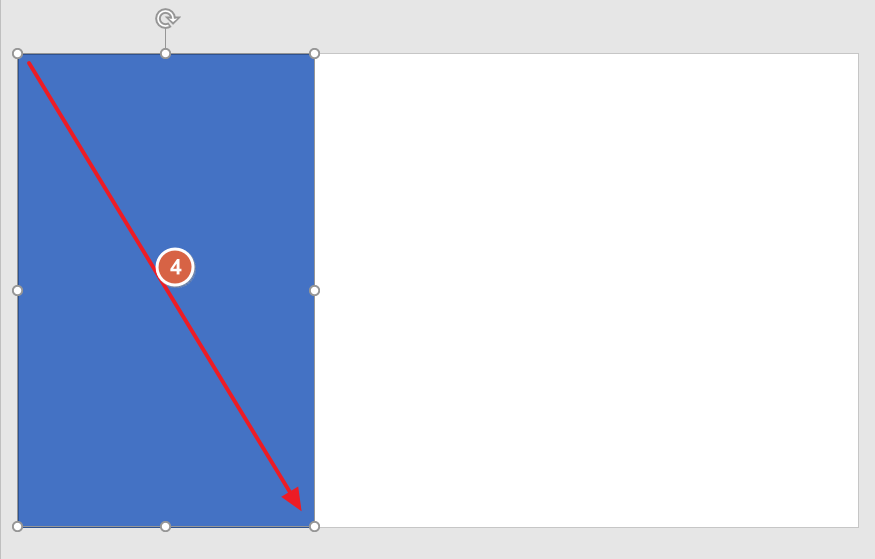
4. 가로 슬라이드 왼편에 사각형을 위치시킵니다.
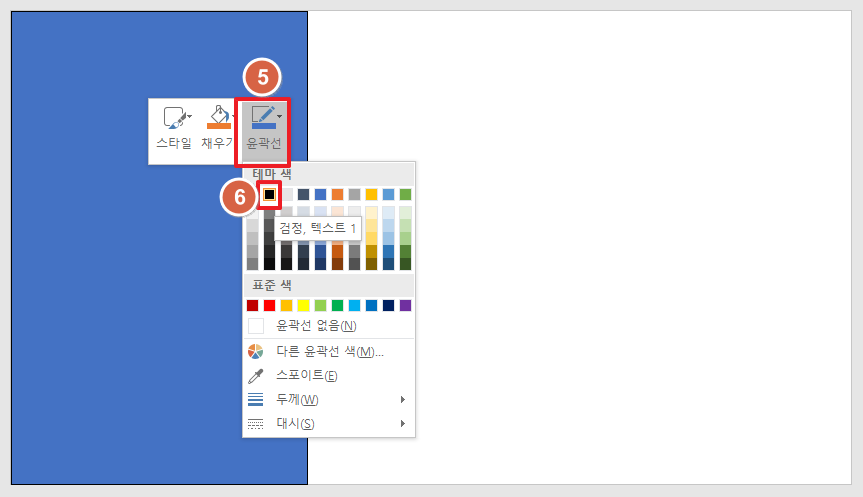
5. 사각형에서 우클릭 후 [윤곽선]을 클릭합니다.
6. 검정을 클릭합니다.
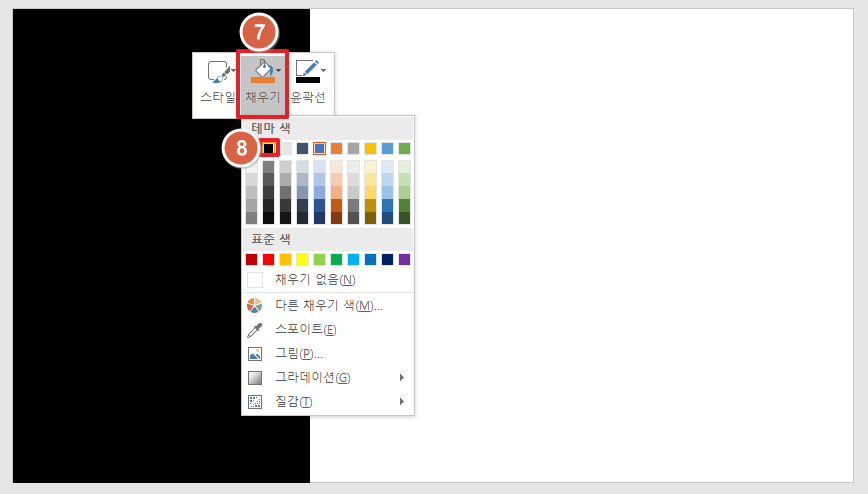
7. [채우기]를 클릭합니다.
8. 검정을 클릭합니다.
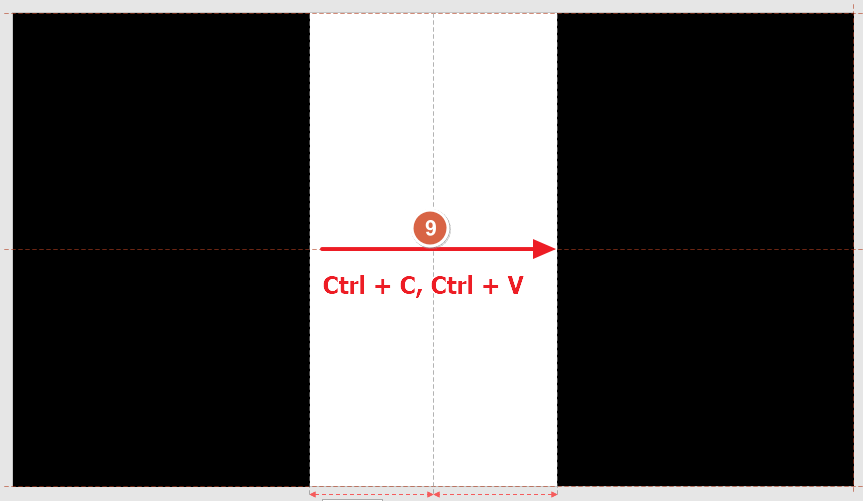
9. 검정 사각형을 복사하여 붙여넣고 오른편에 위치시킵니다.
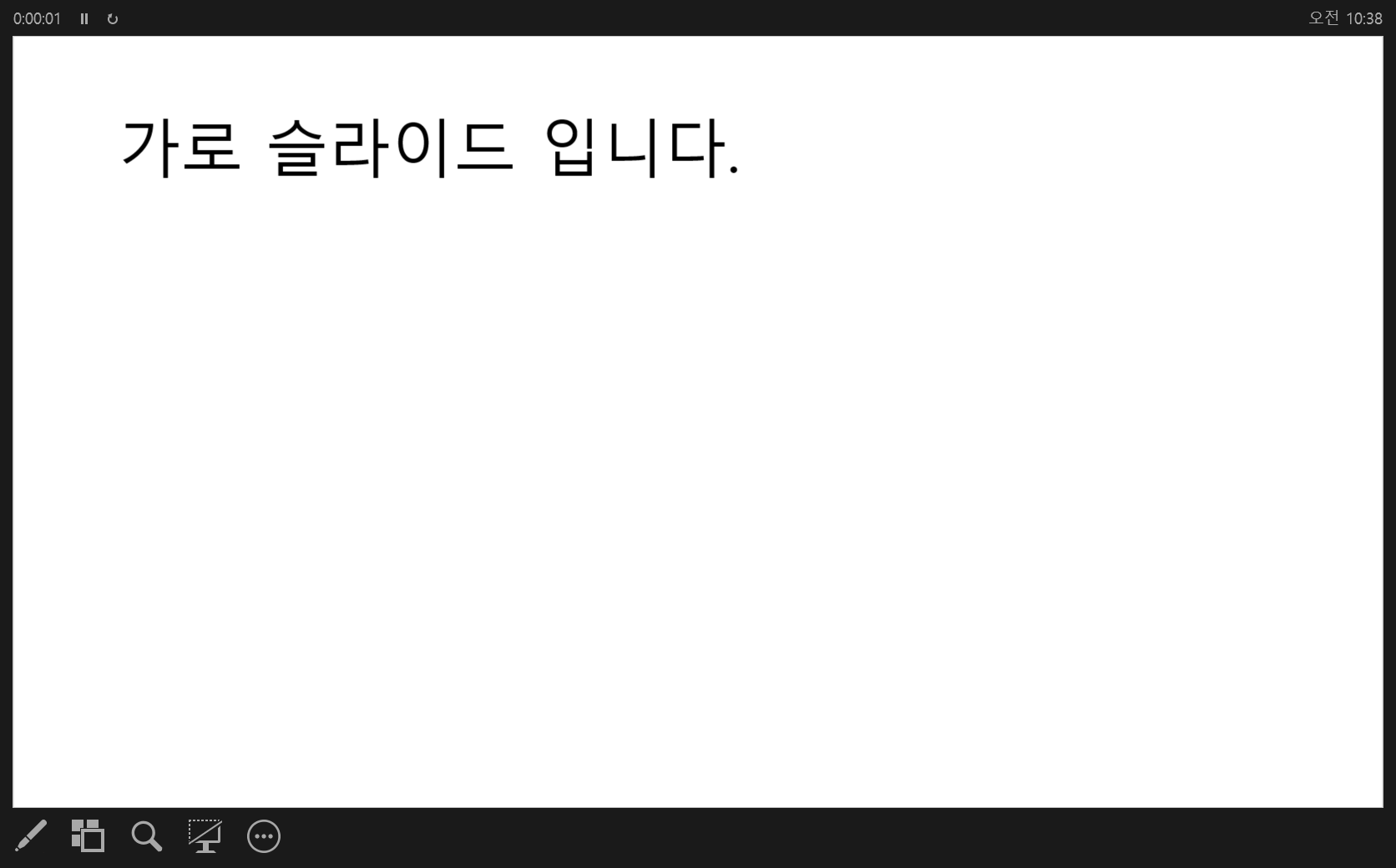

가로 슬라이드와 세로처럼 보이도록 하는 가로 슬라이드입니다.
세로 슬라이드를 만들어서 슬라이드쇼를 해보신 분은 아시겠지만 보기에는 차이가 없습니다.
두 가지 방법 중에 맞는 방법을 사용하시면 되겠습니다.
'업무 프로그램 > MS 파워포인트(PPT)' 카테고리의 다른 글
| 파워포인트(PPT) 여러 페이지를 한 장에 꽉 차게 여백 없이 인쇄하기(ft. 프린트 속성) (0) | 2023.10.18 |
|---|---|
| 파워포인트(PPT) 읽기 전용(수정불가), 비밀번호 설정/해제 (0) | 2023.09.20 |
| 파워포인트(PPT) 단일, 전체 슬라이드 글꼴(폰트) 한 번에 변경하기 (0) | 2023.08.30 |
| 파워포인트(PPT)에서 전체 슬라이드 번호를 표시할 수 있을까?(ft. 슬라이드(페이지) 번호 표시) (0) | 2023.08.23 |
| 파워포인트(PPT)에서 유튜브(동영상 링크) 삽입하기 (0) | 2023.08.09 |




