
목차
파워포인트(PPT) 뿐만아니라 폰트(글꼴)를 사용하는 많은 프로그램은 내가 보는대로 다른 사람은 보이지 않을 수도 있습니다.
문서를 작성할 때 사용한 폰트가 읽는 사람에게 없다면 글자가 시스템 기본 폰트로 대체되어 나오게 됩니다.
폰트가 바뀌게 되면 화면 구성이 원치 않은대로 보여지게 되어 의도와 다르게 전달될 수 있습니다.
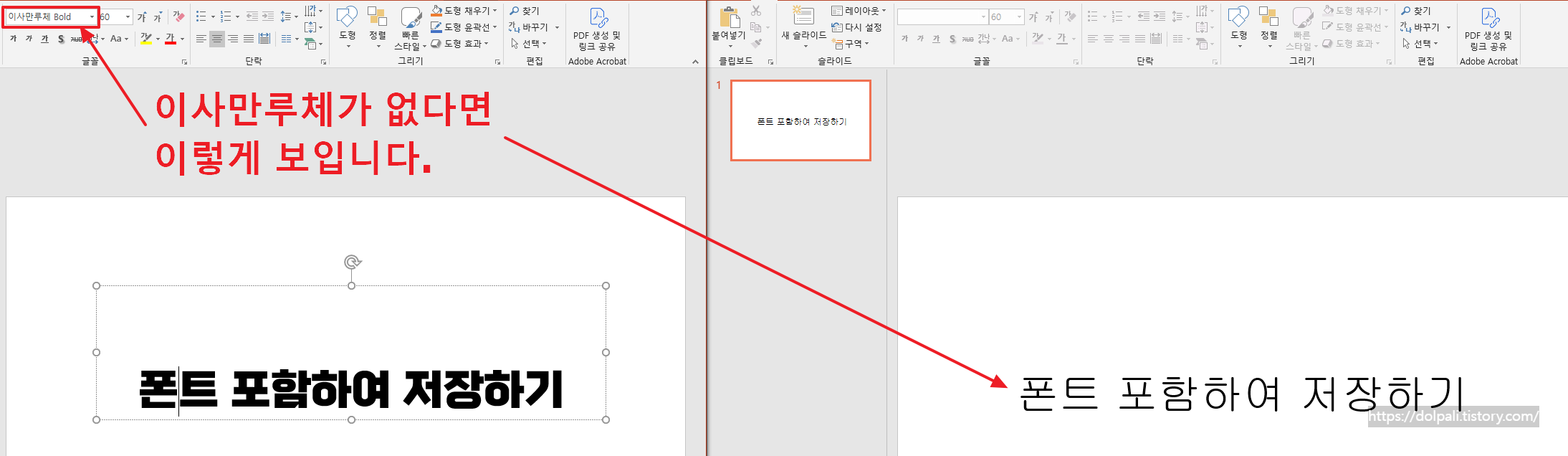
이정도면 다행이지만 심한경우 글자가 깨져서 아예 내용 전달이 안 될 수도 있습니다.
그래서 프로그램에서 지원한다면 폰트를 포함하여 다른사람에게 전달하는 것이 의도대로 전달이 될 것입니다.
새로운 폰트를 다운받아 설치하는 방법을 모르신다면 아래 링크를 참고해 주시기 바랍니다.
2023.09.13 - [윈도우(Windows) 팁] - 다운받은 무료 폰트 설치(추가)하기
1. 파워포인트에서 파일을 글꼴 포함으로 저장하기
1-1. 옵션에서 설정하기
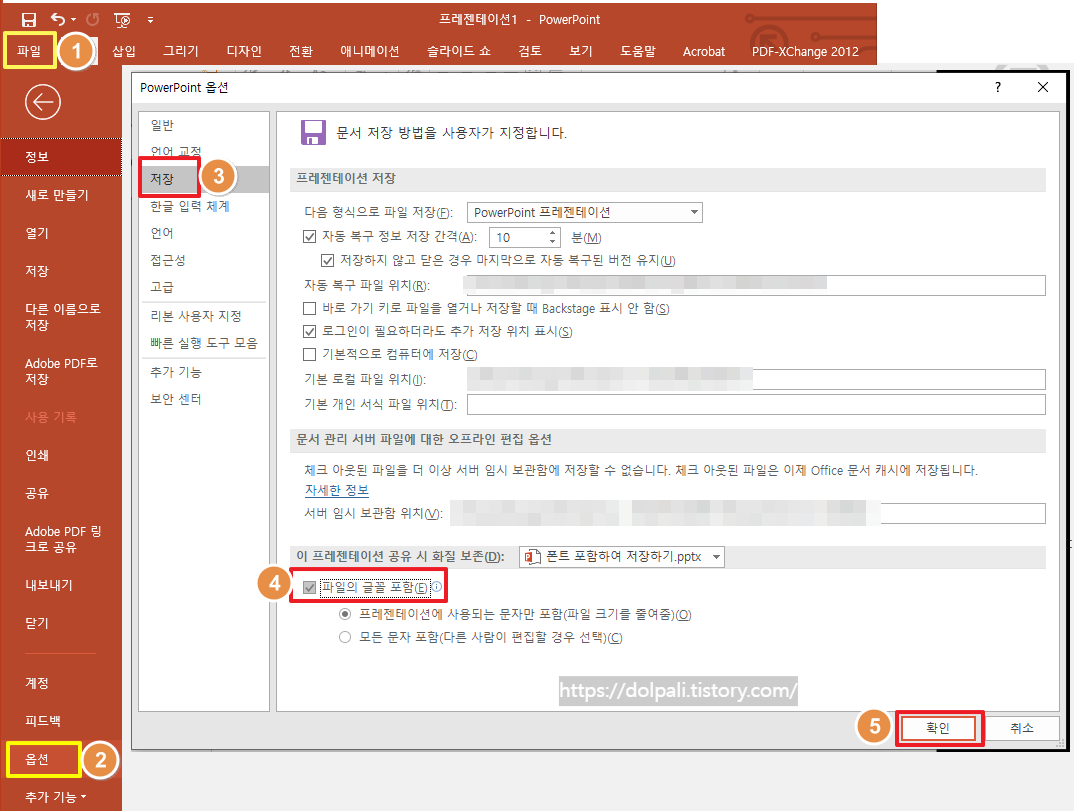
1. [파일]탭을 클릭합니다.
2. [옵션]을 클릭합니다.
3. [저장]을 클릭합니다.
4. [파일의 글꼴 포함]을 클릭합니다.
5. [확인]을 클릭합니다.
이렇게 설정해놓은 파일은 다른 PC에서 열어봤을 때 해당 PC에 폰트가 없어도 글자가 정상적으로 나옵니다.
만약 파일을 받아본 사람이 편집할 수도 있다면 [모든 문자 포함]을 선택하시면 되고 읽기만 할 것이라면 [프리젠테이션에 사용되는 문자만 포함]을 선택하셔도 됩니다.
1-2. 저장시 옵션 이용하기
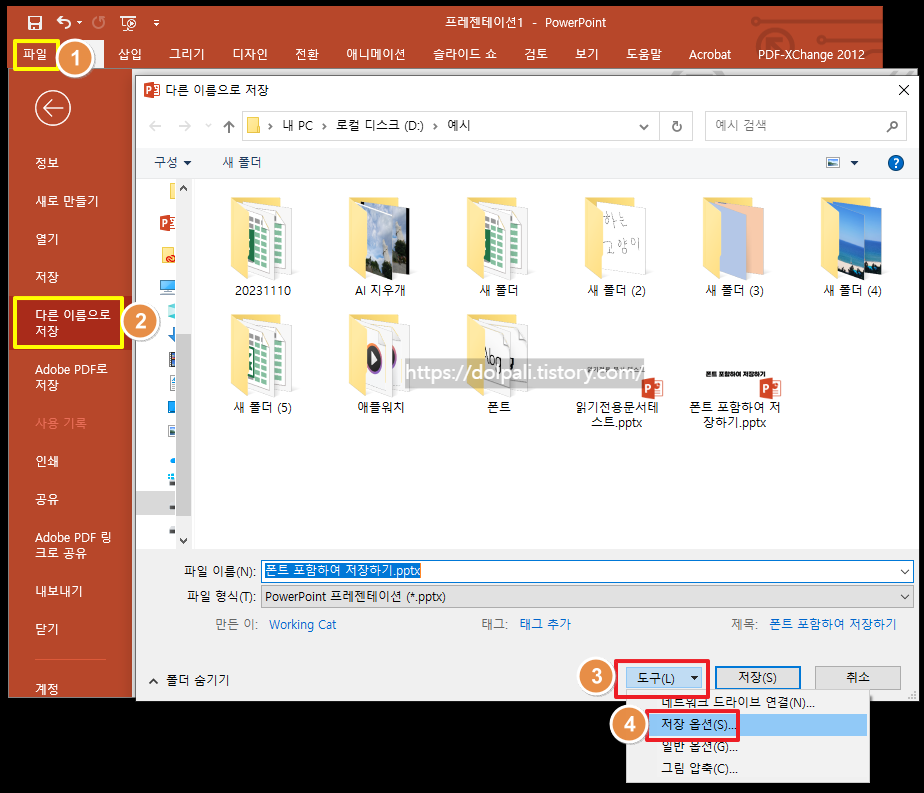
1. [파일] 탭을 클릭합니다.
2. [다른 이름으로 저장]을 클릭합니다.
3. [도구]를 클릭합니다.
4. [저장 옵션]을 클릭합니다.

5. [파일의 글꼴 포함]을 클릭합니다.
6. [확인]을 클릭합니다.
저장할 때 설정한다는 것 말고는 똑같은 방법입니다.
2. PDF로 저장하기
만약 파일을 받는 사람이 더이상 수정할 필요가 없고 읽기만 해도 된다면 PDF로 저장하는 것도 방법입니다.
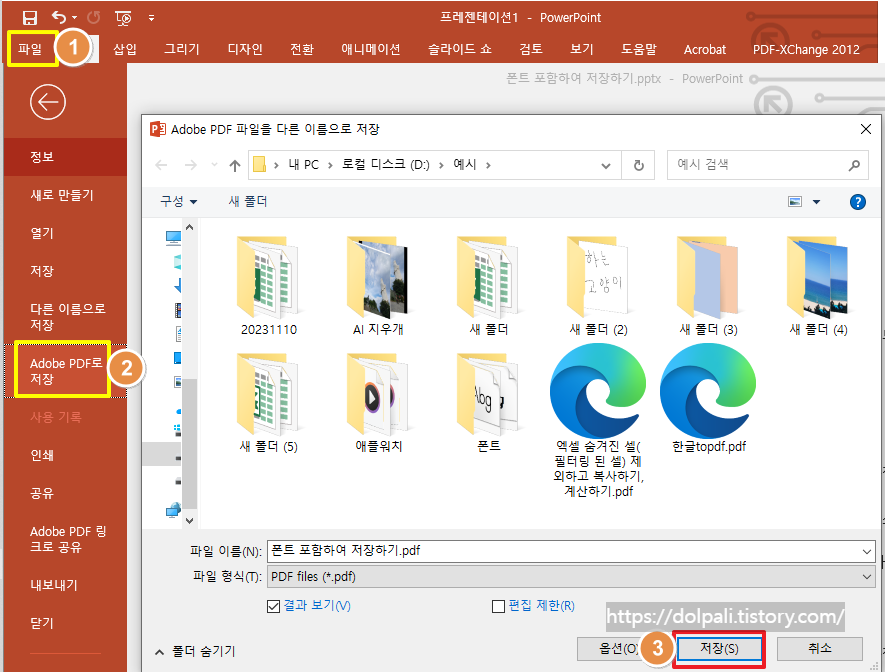
1. [파일] 탭을 클릭합니다.
2. [Adobe PDF로 저장]을 클릭합니다.
3. [저장]을 클릭합니다.
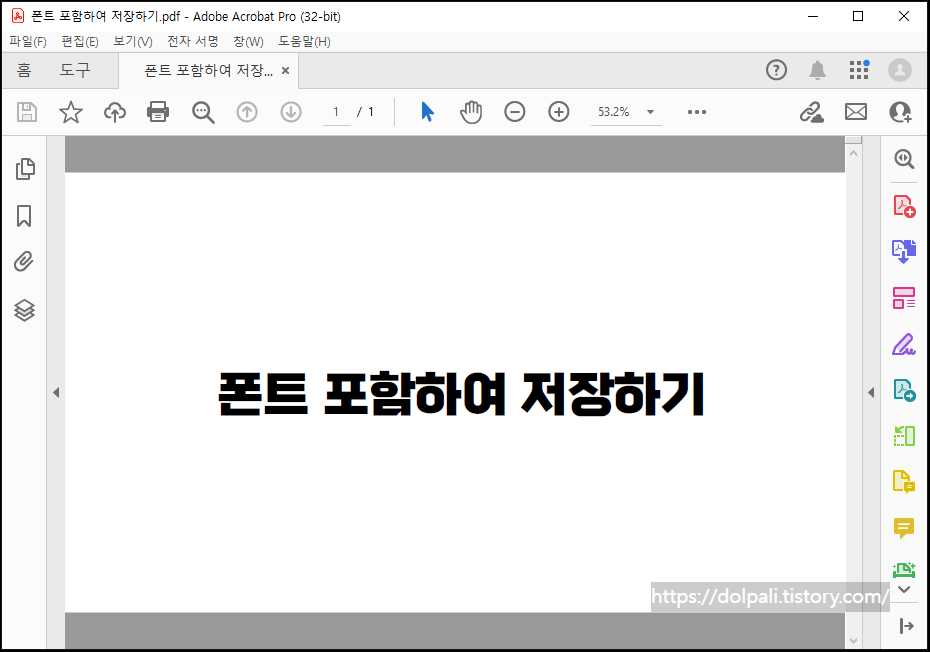
pdf 파일을 열었을 때 폰트가 깨지지 않고 잘 나오는 것을 알 수 있습니다.
'업무 프로그램 > MS 파워포인트(PPT)' 카테고리의 다른 글
| 파워포인트(PPT)의 기본 텍스트 편집 기능(글머리 기호, 들여쓰기, 간격 조절) (0) | 2023.12.25 |
|---|---|
| 파워포인트(PPT)에서 다른 문서 연결(첨부)하기(엑셀, 워드, PDF, hwp) (0) | 2023.12.11 |
| 파워포인트(PPT) 서로 다른 파일에 있는 내용 합치기 (0) | 2023.12.04 |
| 파워포인트(PPT) 페이지 자동 넘김, 넘기지 않기 (1) | 2023.12.01 |
| 파워포인트(PPT) 여러 페이지를 한 장에 꽉 차게 여백 없이 인쇄하기(ft. 프린트 속성) (0) | 2023.10.18 |




