
목차
파워포인트(PPT)에서는 효과적인 프리젠테이션을 위해 여러 가지 기능을 제공하며 그중에 글머리 기호 추가, 들여 쓰기 조정, 텍스트의 간격을 조정하는 기능이 있습니다.
글머리 기호를 넣고 적절하게 들여쓰거나 간격을 조절하면 발표를 듣는 청중이 내용을 이해하기가 훨씬 쉽습니다.
양식을 선택하기에 따라서는 전문성도 높아보이게 할 수 있습니다.
파워포인트에서는 슬라이드에 있는 텍스트 박스에서 기본적으로 글머리가 적용되어 있지만 원하는 양식과 안 맞을 수 있습니다.
이런 경우에는 들여쓰기와 간격을 조절하여 해결할 수 있습니다.
1. 글머리 기호 추가하기

1. 글머리 기호를 적용하고 싶은 단락을 드래그하여 선택합니다.
2. [홈] 탭을 클릭합니다.
3. 단락에 있는 [글머리 기호] 나 [번호 매기기]를 선택합니다.
4. 원하는 모양을 선택합니다.
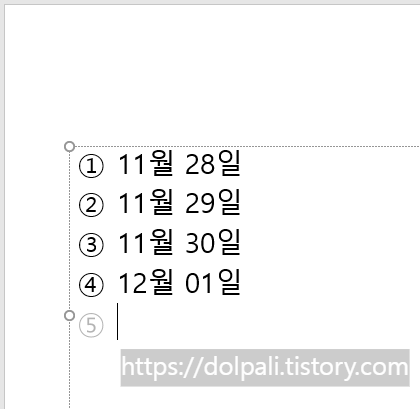
적용되면 엔터만 눌러도 다음 줄에 자동으로 글머리 기호나 번호가 매겨집니다.
2. 들여쓰기 및 내어 쓰기
2-1. 단락 메뉴 이용하기
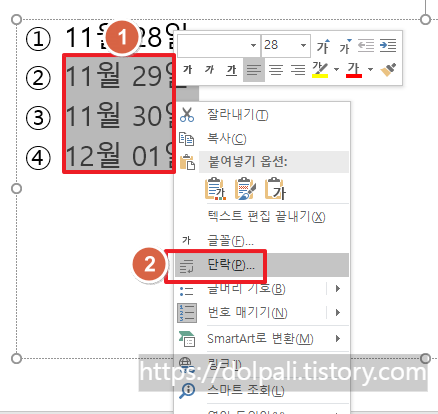
1. 들여 쓰기하고 싶은 내용을 드래그하여 선택하고 우클릭합니다.
2. [단락]을 클릭합니다.
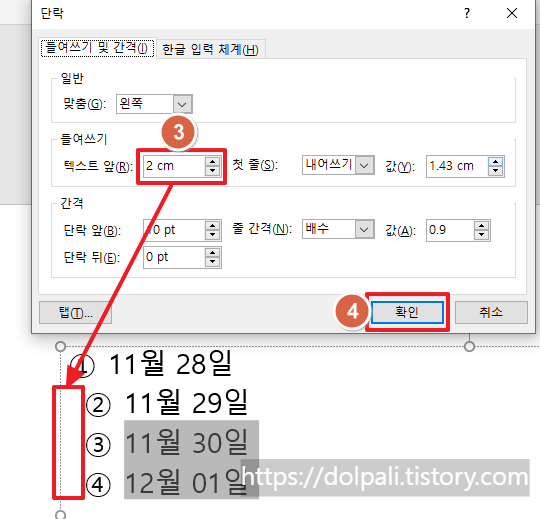
3. 들여 쓰기의 텍스트 앞의 수치를 변경합니다.
4. [확인]을 클릭합니다.
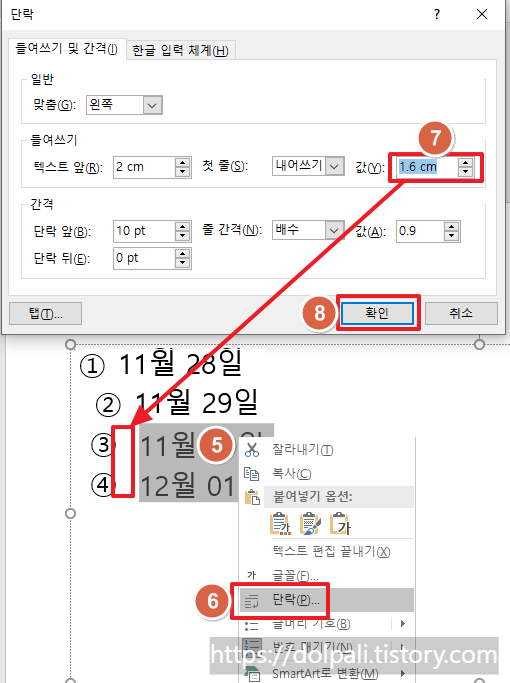
5. 내어 쓰기 하고싶은 부분을 드래그하여 선택하고 우클릭합니다.
6. [단락]을 클릭합니다.
7. 내어쓰기 값을 입력합니다.
8. [확인]을 클릭합니다.
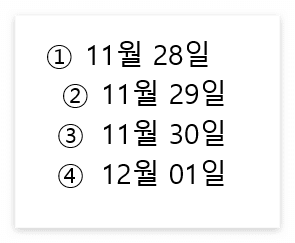
위 사진은 2~4번까지는 들여 쓰기가 적용되고 3~4는 내어 쓰기까지 적용됐으며 1번은 아무것도 적용되지 않은 모습입니다.
이런 식으로 세밀하게 조정이 가능합니다.
2-2. 눈금자 이용하기
숫자를 입력하는 것이 번거롭다면 눈금자를 이용할 수 있습니다.
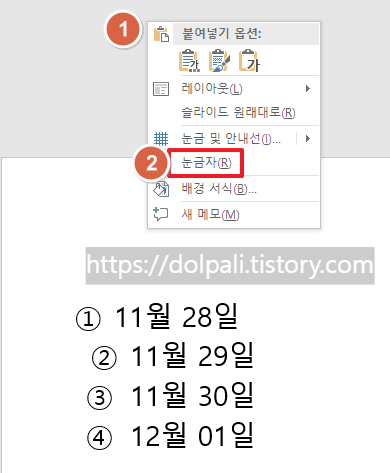
1. 슬라이드에서 [우클릭] 합니다.
2. [눈금자]를 클릭합니다.
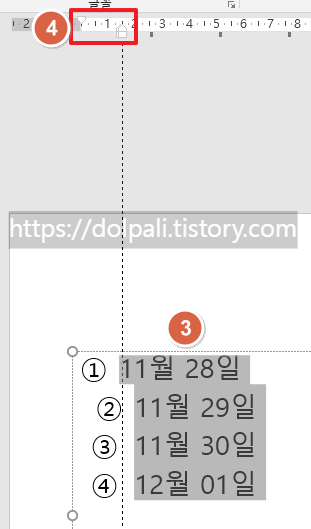
3. 조정하고 싶은 텍스트를 드래그하여 선택합니다.
4. 상단의 눈금자를 조정합니다.
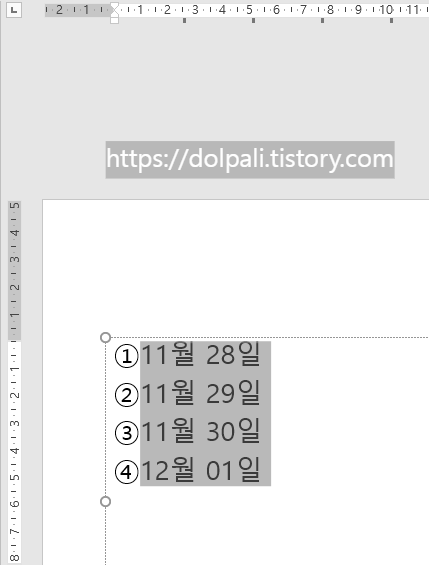
기존에 [단락] 메뉴를 이용하여 들여 쓰기, 내여 쓰기 했던 부분을 쉽게 되돌릴 수 있었습니다.
2-3. 도형서식 이용하기
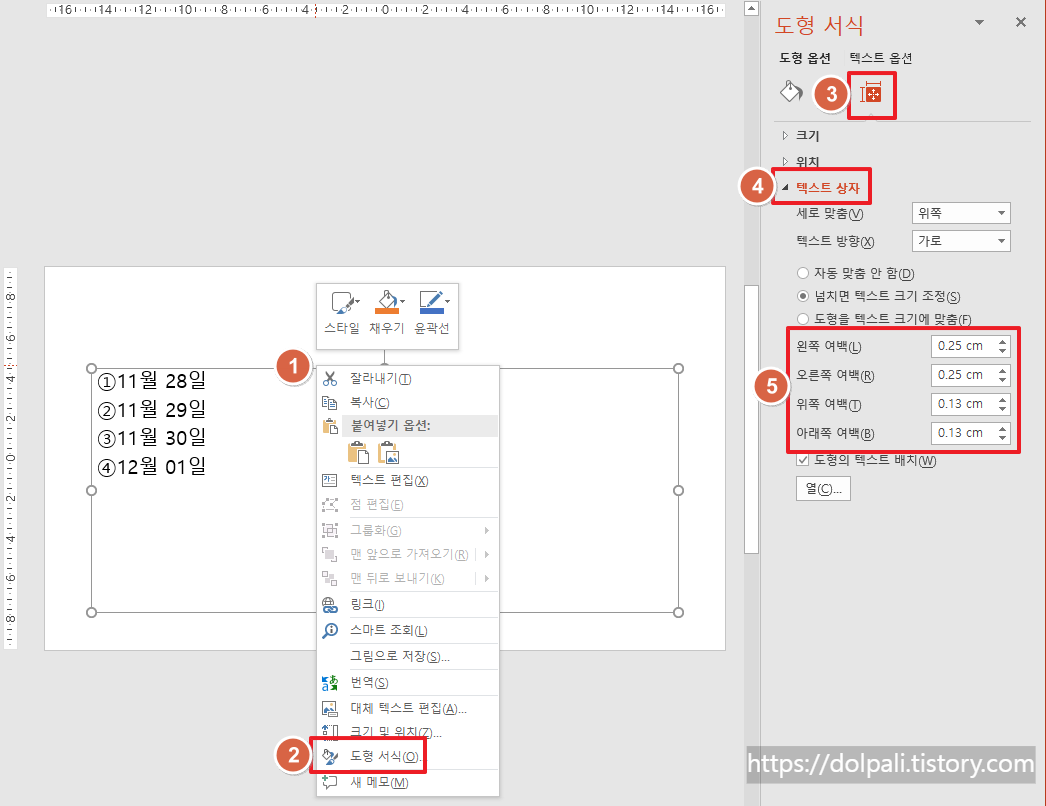
1. 텍스트 상자를 선택하고 우클릭합니다.
2. [도형 서식]을 클릭합니다.
3. [크기 및 속성]을 클릭합니다.
4. [텍스트 상자]를 클릭합니다.
5. 여백을 조정합니다.
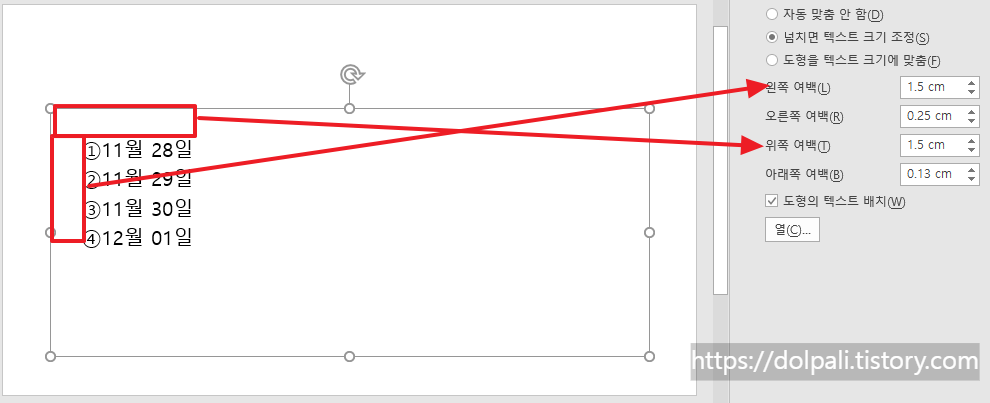
여백은 위 사진처럼 적용되게 됩니다.
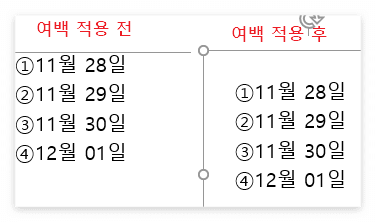
여백 적용 전, 후 비교 사진입니다.
'업무 프로그램 > MS 파워포인트(PPT)' 카테고리의 다른 글
| 파워포인트(PPT)에서 슬라이드 번호에서 표지 제외 하기 (0) | 2024.01.03 |
|---|---|
| 파워포인트(PPT) 효과음 넣기 (0) | 2023.12.28 |
| 파워포인트(PPT)에서 다른 문서 연결(첨부)하기(엑셀, 워드, PDF, hwp) (0) | 2023.12.11 |
| 파워포인트(PPT)에서 폰트 포함하여 저장하기(다른 컴퓨터에서 저장한 대로 안보이는 경우) (1) | 2023.12.08 |
| 파워포인트(PPT) 서로 다른 파일에 있는 내용 합치기 (0) | 2023.12.04 |




