
목차
파워포인트(PPT)에서 슬라이드 번호에서 표지를 제외해야 하는 경우가 많이 있습니다. 파워포인트의 표지는 사실 번호를 표시하지 않는 경우가 많기 때문에 [제목 슬라이드에는 표시 안 함]을 통해 제외시킬 수 있습니다. 번호를 표시하는 방법에 대해서는 아래 포스팅을 참고해 진행해 주시면 됩니다. 이번 포스팅에서는 번호가 이미 매겨져 있다고 가정하고 진행하겠습니다.
파워포인트(PPT)에서 전체 슬라이드 번호를 표시할 수 있을까?(ft. 슬라이드(페이지) 번호 표시)
파워포인트(PPT)에서 슬라이드(페이지) 번호를 표시하는 것은 어렵지 않습니다. 하지만 경우에 따라 전체 슬라이드 개수와 함께 현재 슬라이드 번호를 표시하고 싶은 경우가 있을 수 있습니다.
dolpali.tistory.com
1. 슬라이드 번호 표지 제외하기
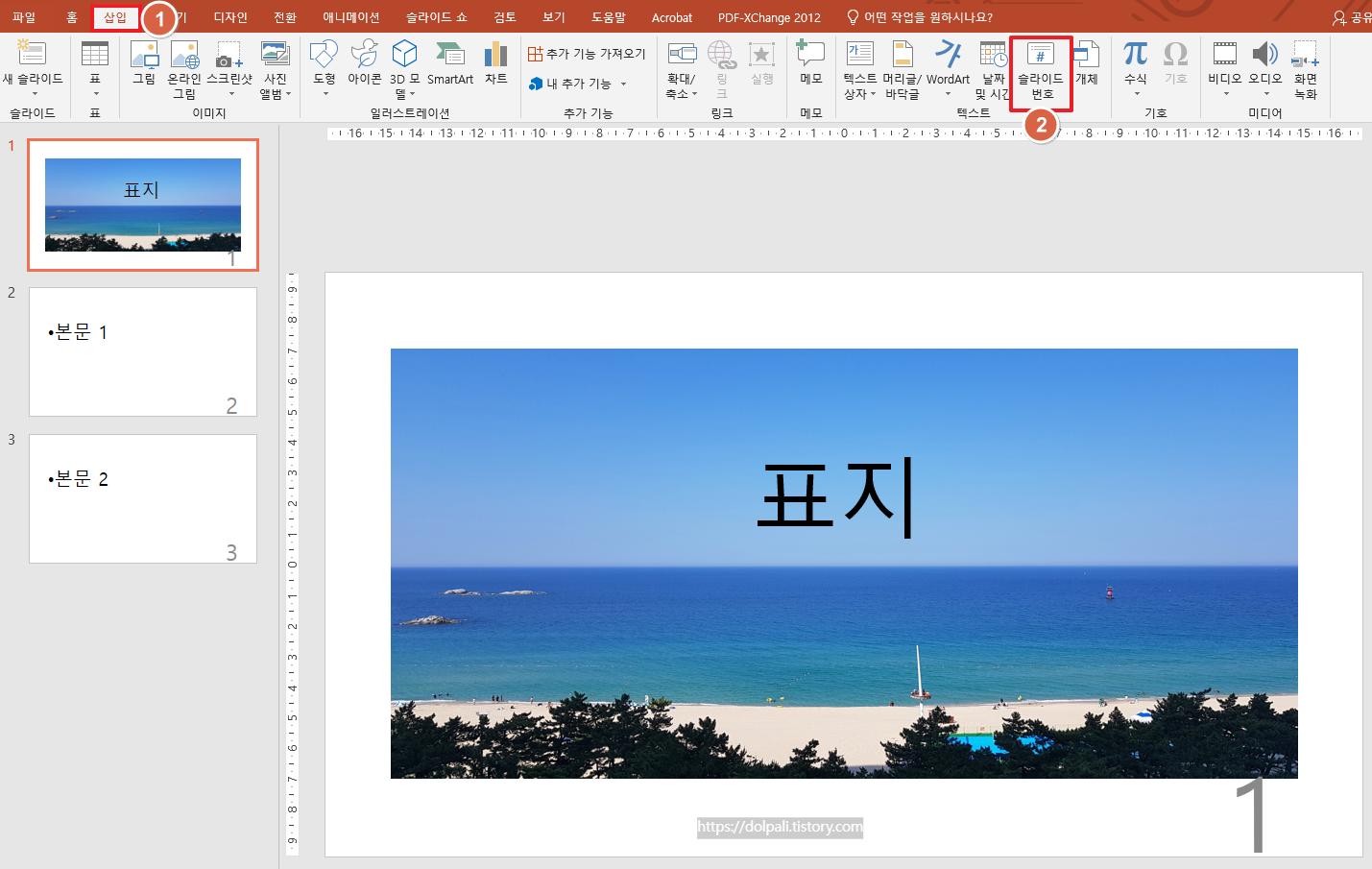
1. [삽입] 탭을 클릭합니다.
2. [슬라이드 번호]를 클릭합니다.
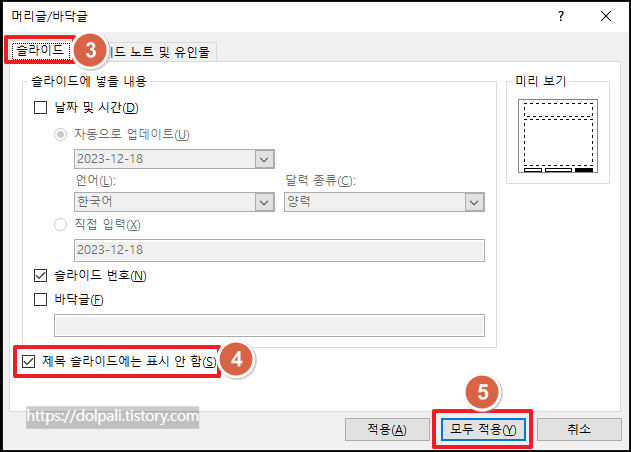
3. [슬라이드] 탭을 클릭합니다.
4. [제목 슬라이드에는 표시 안 함]에 체크합니다.
5. [모두 적용]을 클릭합니다.
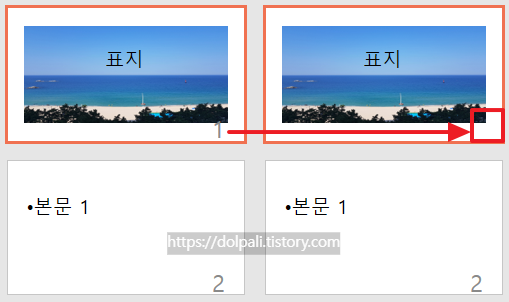
원하는 대로 표지에서 페이지 번호가 빠졌지만 본문페이지가 2부터 시작합니다. 1페이지부터 시작하기 위해서는 한 가지 작업을 더 해주어야 합니다.
2. 슬라이드 시작 번호 수정하기
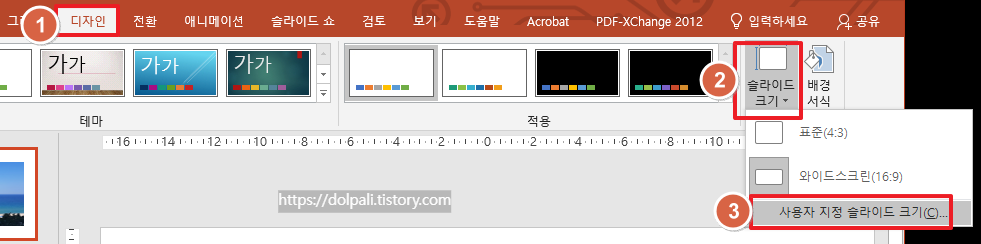
1. [디자인]탭을 클릭합니다.
2. [슬라이드 크기]를 클릭합니다.
3. [사용자 지정 슬라이드 크기]를 클릭합니다.
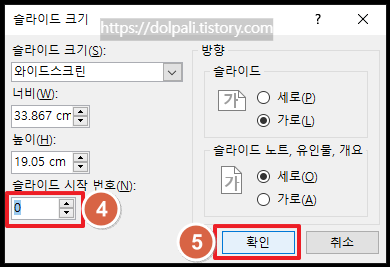
4. [슬라이드 시작 번호]를 0으로 설정합니다.
5. [확인]을 클릭합니다.
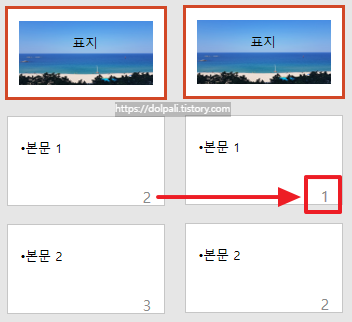
'업무 프로그램 > MS 파워포인트(PPT)' 카테고리의 다른 글
| 파워포인트(PPT) 2019에서 그래프 축 단위 변경 하기 (0) | 2024.06.19 |
|---|---|
| 파워포인트(PPT) 폰트(글꼴) 추가(적용)하기, 폰트 추천 (0) | 2024.01.05 |
| 파워포인트(PPT) 효과음 넣기 (0) | 2023.12.28 |
| 파워포인트(PPT)의 기본 텍스트 편집 기능(글머리 기호, 들여쓰기, 간격 조절) (0) | 2023.12.25 |
| 파워포인트(PPT)에서 다른 문서 연결(첨부)하기(엑셀, 워드, PDF, hwp) (0) | 2023.12.11 |




