
목차
파워포인트에서는 애니메이션 효과를 통해 효과음을 넣을 수 있습니다. 파워포인트의 효과음은 내장되어 있는 소리도 있지만 별도로 원하는 소리를 넣으려면 wav형식의 파일이어야 합니다.

그래서 소리 파일이 MP3, AAC, FLAC 등의 확장자로 되어 있다면 wav로 변경해야 합니다. 효과음을 넣게 되면 사람들의 주의를 끌 수 있고 해당 슬라이드나 문구를 강조할 수 있습니다. 다른 예로는 예전에 시각장애인이 하는 장애인식개선 강의를 들을 일이 있었습니다. 해당 강사분은 슬라이드를 볼 수 없으니 효과음으로 현재 PPT가 어디까지 진행됐는지 파악하셨던 것을 보고 효과음 기능을 적절히 잘 사용하고 있는 예라고 생각한 적이 있습니다.
1. 파워포인트 내장 효과음 넣기

1. 애니메이션 효과를 넣을 오브젝트를 선택합니다.
2. [애니메이션] 탭을 클릭합니다.
3. 원하는 애니메이션을 선택합니다.
4. [애니메이션 창]을 클릭합니다.
5. 추가된 에니메이션에서 우클릭합니다.
6. [효과 옵션]을 클릭합니다.

7. 소리에서 원하는 소리를 선택합니다.
8. [확인]을 클릭합니다.
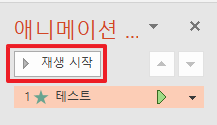
[재생 시작]을 클릭하시면 애니메이션과 함께 효과음을 테스트해 볼 수 있습니다.
2. 파워포인트 외부 효과음 넣기
나타내기 창을 여는 과정까지는 동일하니 설명을 생략하겠습니다.
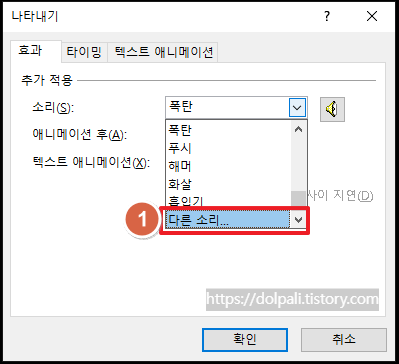
1. 소리에서 [다른 소리]를 클릭합니다.
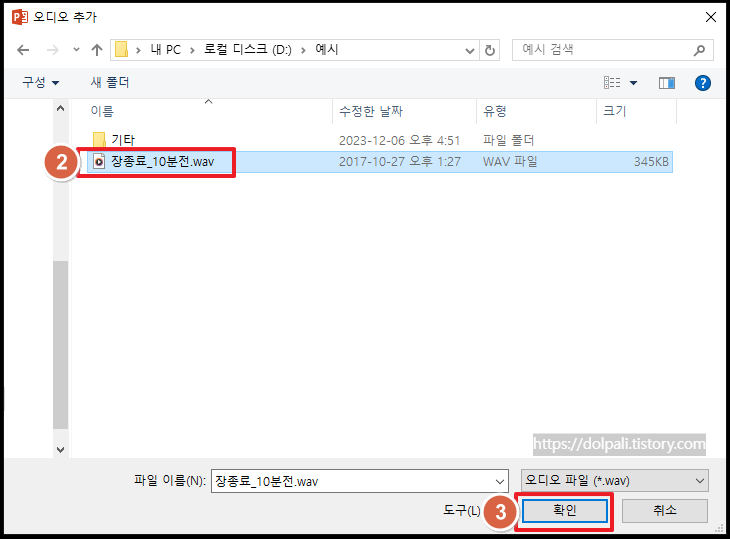
2. 효과음 파일을 선택합니다.
3. [확인]을 클릭합니다.
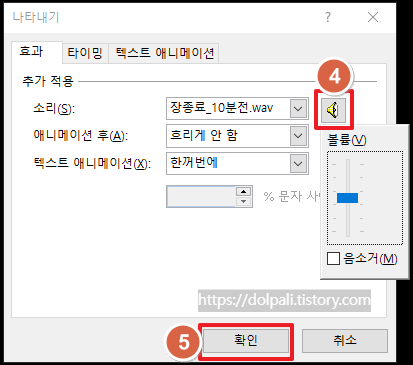
4. 볼륨 아이콘을 클릭하여 소리를 조절합니다.
5. [확인]을 클릭합니다.
소리 테스트는 [재생 시작]을 클릭하시면 애니메이션과 함께 효과음을 테스트 해 볼 수 있습니다.
'업무 프로그램 > MS 파워포인트(PPT)' 카테고리의 다른 글
| 파워포인트(PPT) 폰트(글꼴) 추가(적용)하기, 폰트 추천 (0) | 2024.01.05 |
|---|---|
| 파워포인트(PPT)에서 슬라이드 번호에서 표지 제외 하기 (0) | 2024.01.03 |
| 파워포인트(PPT)의 기본 텍스트 편집 기능(글머리 기호, 들여쓰기, 간격 조절) (0) | 2023.12.25 |
| 파워포인트(PPT)에서 다른 문서 연결(첨부)하기(엑셀, 워드, PDF, hwp) (0) | 2023.12.11 |
| 파워포인트(PPT)에서 폰트 포함하여 저장하기(다른 컴퓨터에서 저장한 대로 안보이는 경우) (1) | 2023.12.08 |




