
목차
한글에서 문서를 만들다 보면 반복해야 하는 작업있는데 이런 부분은 매크로를 만들어 작업의 효율을 높일 수 있습니다.
삽입한 그림의 사이즈를 똑같이 맞춰야 한다던지 표의 모양을 똑같이 맞춰야 하는 경우가 있습니다.
표의 모양이 같다면 복사하여 사용하면 되니 큰 문제가 없지만 표의 모양이 다를 때에는 서식을 복사해야 하고 모양에 따라 여러 번 복사 및 붙여 넣기를 해야 합니다.
이러한 반복작업을 매크로를 사용하여 1초 만에 끝내고 칼퇴해 봅시다.
1. 매크로를 위한 예시 만들기

위와 같은 표를 만드는 작업을 매크로로 저장해 보겠습니다.
한글 매크로는 키보드와 마우스 전부 가능하지만 마우스로 하는 경우 제대로 동작하지 않을 수 있으므로 키보드 입력 만으로 만드는 것이 좋습니다.
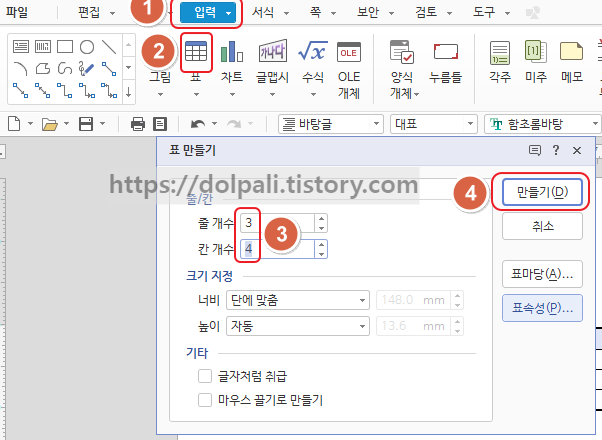
1. 메뉴에서 입력을 클릭합니다.
2. 표모양의 아이콘을 클릭합니다.
3. 줄 개수에 3, 칸 개수에 4를 입력합니다.
4. 만들기를 클릭하여 표를 생성합니다.
여기까지는 매크로를 만들기 위한 표를 만드는 작업이었습니다.
이제부터 매크로를 만들어 보겠습니다.
2. 한글 매크로 만들기

만들어진 표의 가장 좌측 상단에 커서를 놓습니다.
Alt + Shift + H를 클릭하여 정의할 매크로를 선택합니다.
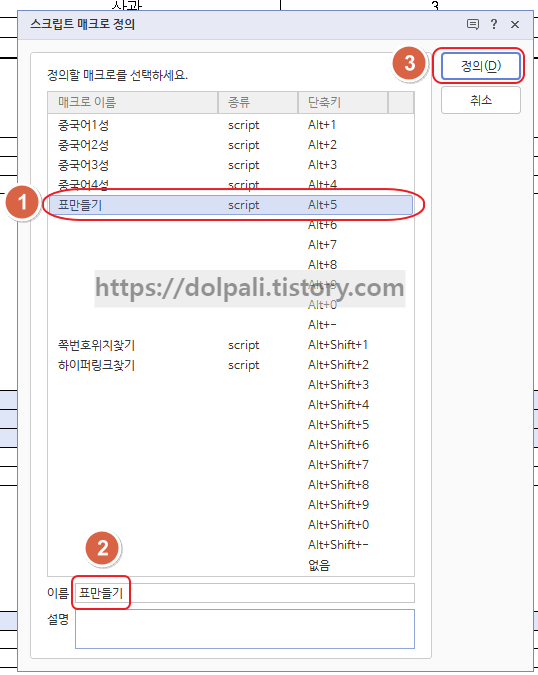
1. 만들고 싶은 단축키카 있는 칸을 선택합니다.
*어디를 선택해도 상관없으나 이미 있는 매크로를 클릭하면 삭제되고 새로 생성됩니다.
2. 단축키의 이름을 입력합니다.
3. 정의를 클릭합니다. 정의를 클릭하는 순간부터는 매크로가 기록을 시작합니다.
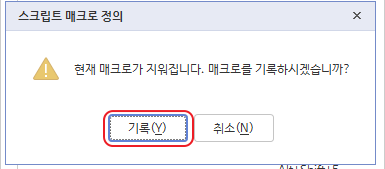
이제부터는 키보드로만 진행합니다.

4. F5를 세 번 눌러 표 전체 셀을 선택하고 L을 누릅니다.
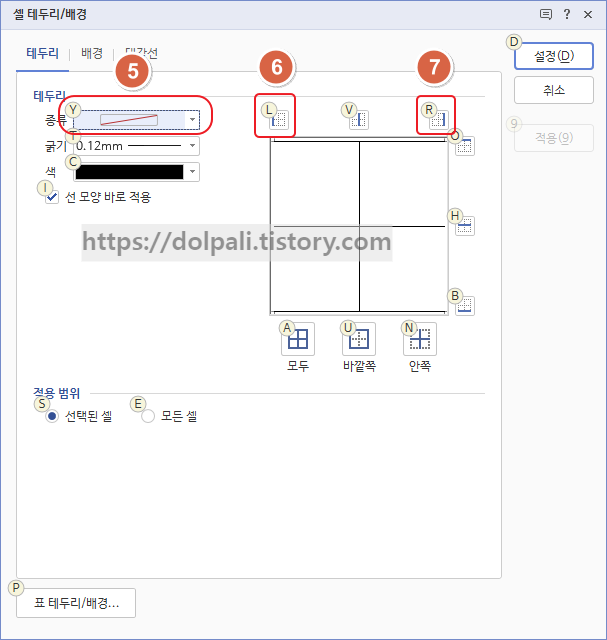
5. Alt + Y를 눌러 테두리 종류를 선택합니다.
키보드 화살표 위를 눌러 없음을 나타내는 빨간 대각선을 선택하고 Enter를 입력합니다.
* Alt를 누르면 위 사진과 같이 단축키가 나오니 외우지 않으셔도 됩니다.
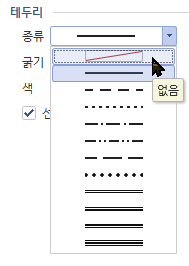
6. Alt + L을 눌러 표의 왼쪽 선에 테두리 없음을 적용시켜 줍니다.
7. Alt + R을 눌러 표의 오른쪽 선에 테두리 없음을 적용시키고 Alt + D를 눌러 적용합니다.
다시 L을 눌러 셀 테누리/배경 창을 열어줍니다.
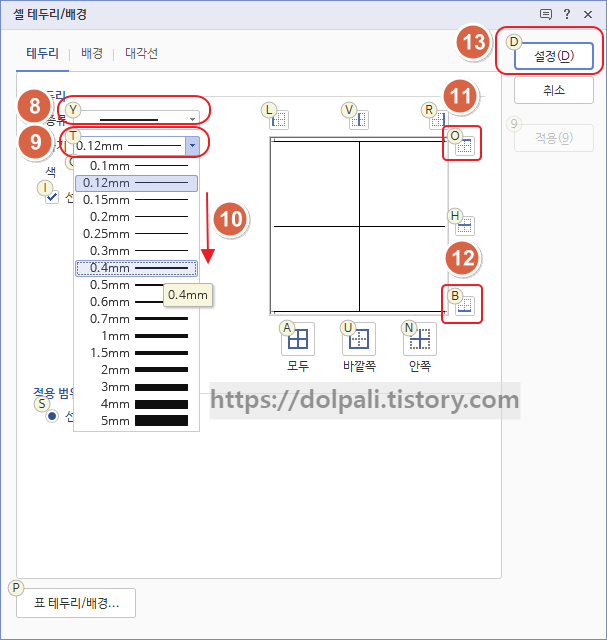
8. Alt + Y를 누르고 아래 방향 화살표를 눌러 실선을 선택합니다.
9. Alt + T를 눌러 굵기를 선택합니다.
10. 화살표를 다섯 번 눌러 0.4mm에 가서 Enter를 눌러 적용시킵니다.
11. Alt + O를 눌러 표의 위쪽에 굵은 선을 적용합니다.
12. Alt + B를 눌러 표의 아래쪽에 굵은 선을 적용합니다.
13. Alt + D를 눌러 설정을 적용시킵니다.

여기까지 하면 위와 같이 나올 겁니다.
표의 상하에 굵은 선이 적용되고 좌우는 선 없음 상태입니다.

14. 이 상태에서 키보드의 PageUp(PgUp)을 눌러 첫 번째 열만 선택하고 L을 눌러 셀 테누리/배경창을 다시 띄웁니다.
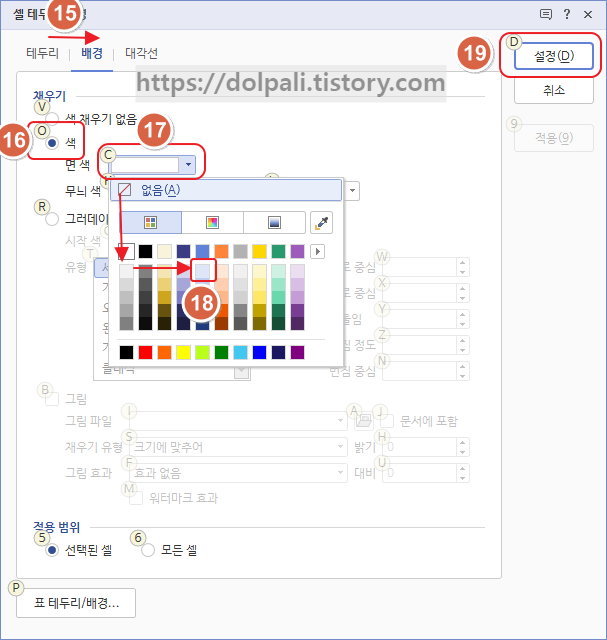
15. Ctrl + Tab을 입력하여 탭을 테두리에서 배경으로 변경합니다.
16. Alt + O를 눌러 색으로 이동합니다.
17. Alt + C를 눌러 면 색을 선택하는 팔레트를 엽니다.
18. 키보드 아래 화살표를 3번 오른쪽 화살표를 4번 누르고 Enter를 눌러 연한파란색을 선택합니다.
19. Alt + D를 눌러 설정을 적용합니다.

만들려고 하는 표가 완성되었습니다.
매크로 기록을 멈추기 위해 Alt + Shift + X를 눌러줍니다.
이제 매크로 기록이 끝났습니다.
저장된 매크로는 어떤 문서에서도 사용할 수 있습니다.
잘 동작하는지 확인해 보겠습니다.
3. 한글 매크로 실행하기
테스트를 위해 아래와 같은 표를 만들어 봤습니다.
매크로를 만들 때 표와는 다른 모습입니다.
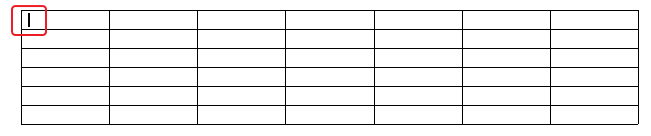
매크로를 만들 때처럼 좌측 상단을 클릭하여 커서를 위치시킵니다.
Alt + Shift + L을 눌러 매크로 실행 창을 엽니다.
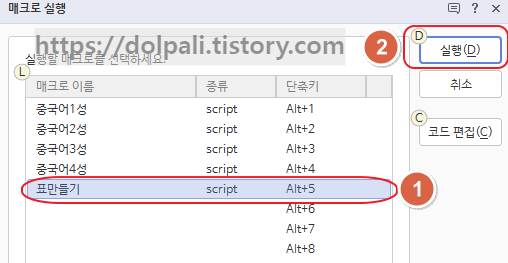
1. 방금 만들었던 매크로를 선택합니다.
2. Alt + D를 눌러 실행합니다.
* 해당 매크로의 단축키가 Alt + 5이므로 Alt + 5를 누르면 한 번에 표 만들기 매크로가 실행됩니다.
혹시 여기서 바로 실행이 안되시고 아래와 같은 메시지가 나오면 설정을 클릭합니다.
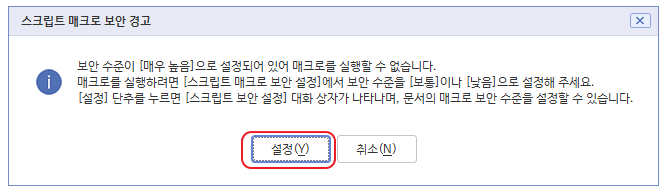
매크로로 인한 악성 코드가 실행되는 경우 때문에 경고가 뜹니다.

내가 만든 매크로니까 안전하니 보통을 선택합니다.
혹시 찝찝하신 분들은 자신이 만든 매크로를 실행할 때는 보통으로 두고 평소에는 매우 높음에 두셔도 됩니다.
'도구 > 스크립트매크로 > 매크로 보안 설정'에서 언제든지 변경 가능합니다.
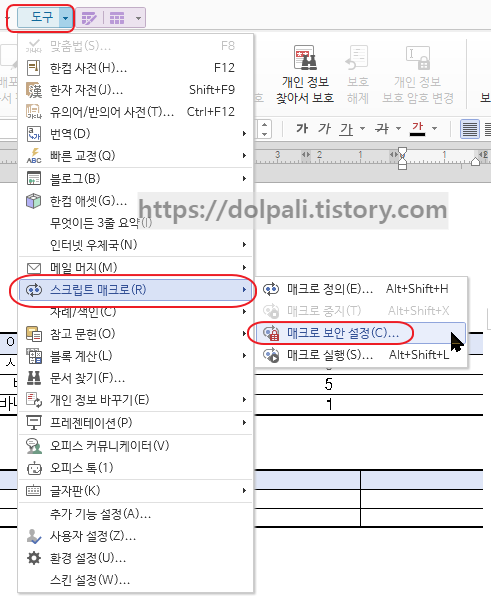
잘 실행되었다면 아래와 같이 나올 것입니다.
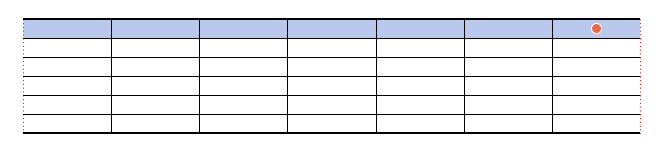
만약 14번에서 PageUp을 누르지 않고 키보드 위 화살표를 눌렀다면 아래처럼 잘 못 나올 수 있습니다.

대부분의 경우 모양이 원하는 대로 나오지 않는다면 매크로를 만들 때 순서대로 다른 버튼을 누르지않고 실수 없이 한번에 만들면 원하는대로 동작합니다.
4. 한글 매크로 단축키 모음
Alt + Shift + H : 매크로 만들기 시작
Alt + Shift + X : 매크로 만들기 종료
Alt + Shift + L : 매크로 실행
L : (표에서 셀이 선택된 상태에서)셀 테두리/배경 메뉴열기
매크로 작업을 할 때 표에서 사용할만한 단축키 모음입니다.
한글 표 단축키와 여러 셀 선택하기
한글을 사용하며 단축키를 익히기 귀찮은 분들도 한글에서 제공하는 매크로를 사용하기 위해서는 단축키를 사용하시는 것이 좋습니다. 마우스가 매크로에 들어가면 정확도가 떨어지기에 키보
dolpali.tistory.com
'업무 프로그램 > 한글' 카테고리의 다른 글
| 한글 공문서 자동 번호 매기기, 삭제하기(문단 번호, 글머리표) (0) | 2023.01.20 |
|---|---|
| 한글 문서에 원하는 위치에 이미지 넣기 (0) | 2023.01.19 |
| 한글 이력서, 표에 사진 넣는 방법 (4) | 2022.12.30 |
| 한글 자동 채우기, 표 자동 채우기 (0) | 2022.11.18 |
| 한글 라벨 문서 만들기(폼텍, 바코드, 메일 머지) (4) | 2022.11.14 |




