
목차
월별, 분기별 또는 지역별 자료를 다룰 때 여러 개의 시트가 같은 양식인 경우 반복되는 작업을 한 번에 할 수 있습니다.
엑셀의 서로 다른 시트를 하나의 그룹으로 묶어 하나의 시트에서 작업하면 다른 시트의 동일한 위치에 있는 위치에 똑같이 적용하여 시간을 절약할 수 있는 기능입니다.
계산식 입력, 열삽입/삭제, 글꼴, 배경, 복사/붙여넣기, 값입력 등 많은 반복 작업에 사용할 수 있습니다.
워크시트를 그룹화 하는 방법과 수정하는 방법을 알아보겠습니다.
엑셀 워크시트 그룹화 하기
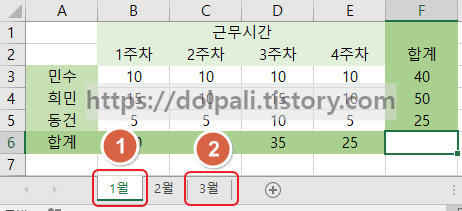
위 예제는 아르바이트생 3명의 주차별 근무 시간을 나타낸 것입니다.
워크시트 별로 사람 이름과 1~4주 합계등의 위치는 똑같습니다.
워크시트를 하나씩 선택하여 묶을 수도 있고 1월 시트부터 3월 시트까지 한 번에 그룹화할 수도 있습니다.
1. 그룹화 하고 싶은 시트를 클릭합니다.
2-1. 1월, 2월, 3월을 그룹화하고 싶으면 Shift를 누르고 3월을 클릭합니다.
2-2. 2월을 제외하고 1월, 3월을 하나씩 선택하여 그룹화하고 싶으면 Ctrl를 누르고 3월을 클릭합니다.
예제는 1~3월을 전부 그룹화한 상태에서 진행하겠습니다.
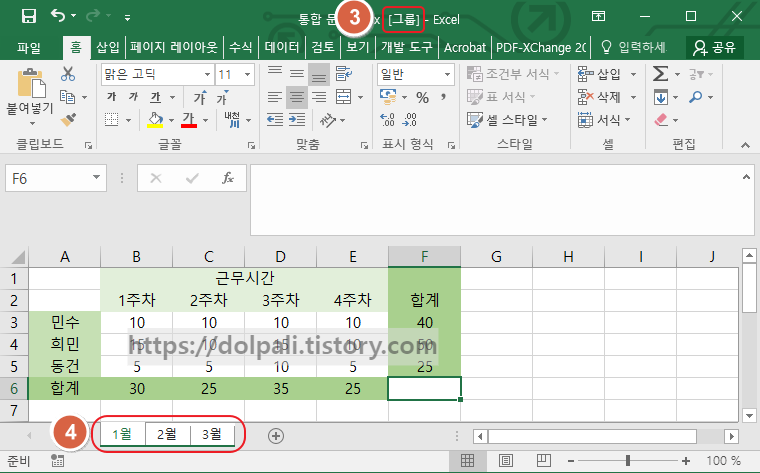
3. 그룹이 잘 지정되었다면 파일명 옆에 [그룹]이라고 표시가 됩니다.
4. 선택된 시트가 흰색으로 표시가 된 것을 확인할 수 있습니다.
그룹화한 워크시트 수정하기
월에 따라 5주차를 포함시켜야 할 수도 있으니 그룹화한 상태에서 5주 차를 추가해 보겠습니다.
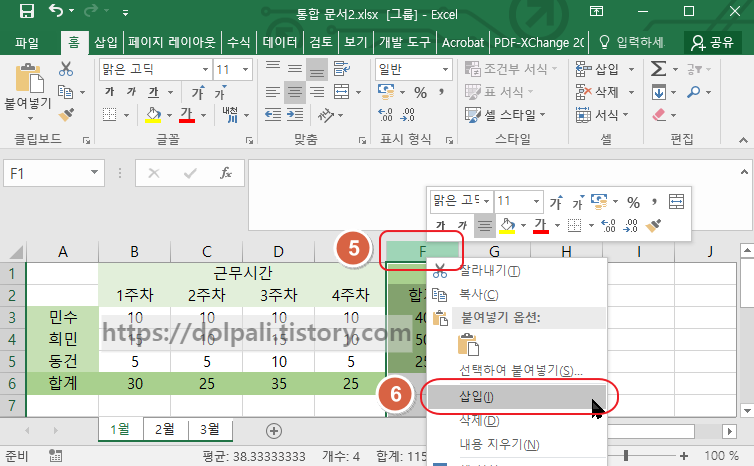
5. 합계가 있는 F열에서 우클릭합니다.
6. 삽입을 클릭합니다.

7. 합계가 G열로 이동하며 F에 빈열이 생겼습니다.
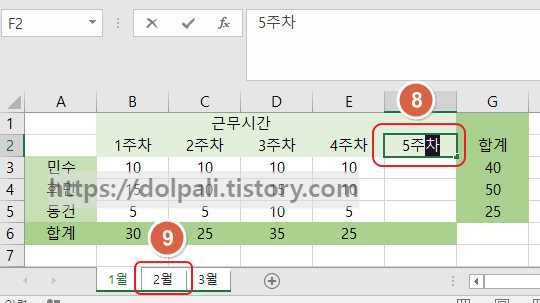
8. 5주차라고 입력해 줍니다.
9. 2월 시트를 클릭하면 그룹이 풀리면서 2월 워크시트로 이동합니다.
만약 9번처럼 클릭했는데 그룹이 풀리지 않으면 시트에서 우클릭 후 시트 그룹 해제를 클릭하여 그룹을 해제할 수 있습니다.
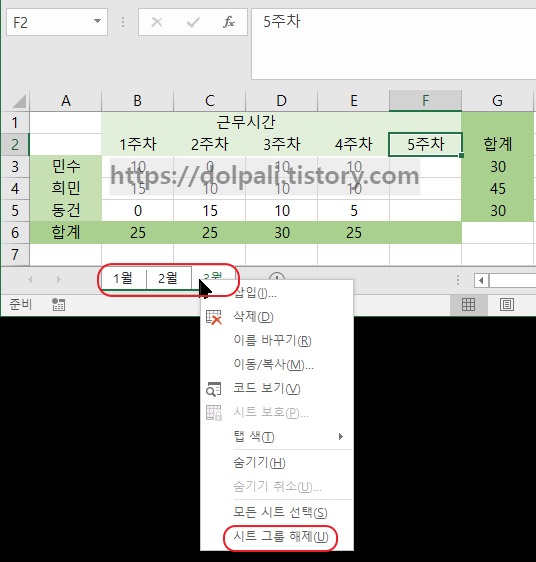
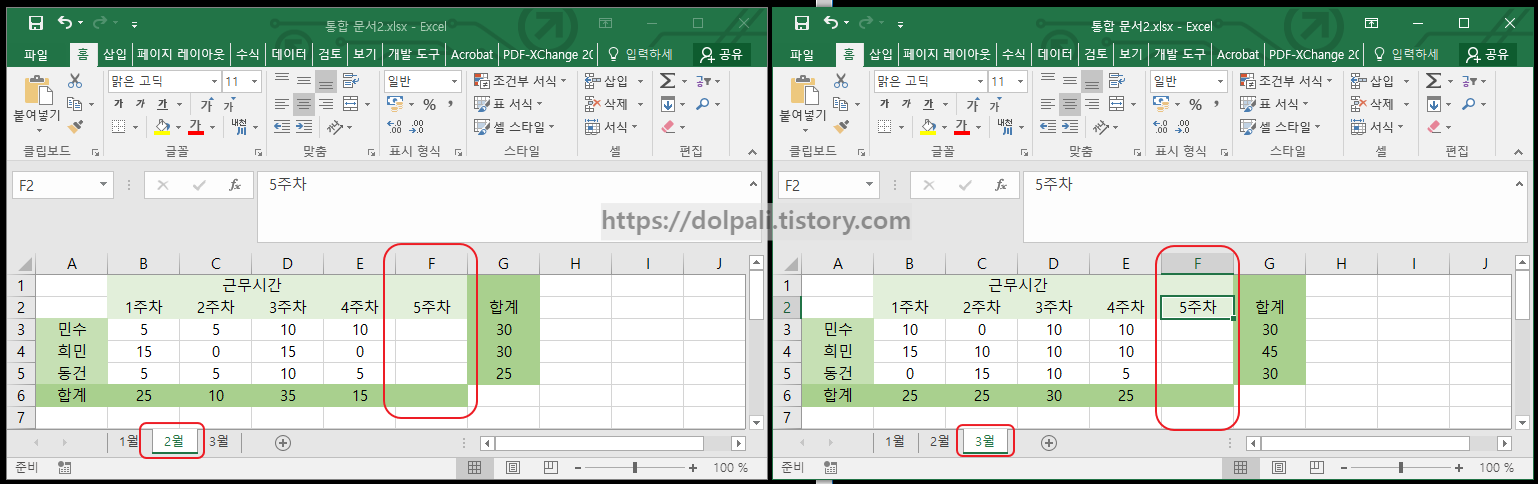
2월과 3월 시트를 확인해 보시면 1월 시트와 똑같이 5주 차가 추가되어 있는 것을 확인할 수 있습니다.
그룹화된 창을 한눈에 보며 작업하고 싶으시다면 아래 링크를 참조해 주시기 바랍니다.
엑셀 여러개의 시트(파일) 한번에 보기
'업무 프로그램 > MS 엑셀' 카테고리의 다른 글
| 엑셀 행(줄) 번호 매기는 다양한 방법, 숫자/배열 생성 방법 (0) | 2023.01.11 |
|---|---|
| 엑셀 여러개의 시트(파일) 한번에 보기 (0) | 2023.01.10 |
| 엑셀 시트 이동 하는 방법과 단축키 (0) | 2023.01.05 |
| 엑셀 숫자 제한, 1000조(16자리), 소수점 계산 오류 (0) | 2022.12.29 |
| 엑셀 저장하지 않고 닫은 파일을 복구하기, 자동 복구 설정하기, 복구파일 경로 (2) | 2022.12.28 |




