
목차
한글에서 항목을 나열할 때나 소제목을 붙일 때 번호를 매겨 가며 입력 할 수 있습니다.
또한 공문 작성시에도 정해진 문단 번호와 양식이 있습니다.
자동 번호 매기기를 이용하여 문단 번호를 매기면 매번 번호를 매기고 들여쓰기 하는 수고를 덜어낼 수 있습니다.
공문서에 관한 기준은 전라북도교육청에서 2019년도에 발행한 "공문서 쉽고 바르게 쓰기"를 참고했습니다.
만약 사내 문서가 공문서와 기준이 맞지 않더라도 개요 번호를 사용자 정의를 통하여 지정할 수 있으니 내용을 끝까지 보시고 적용해 보시면 좋을 것 같습니다.
1. 공문서에서의 항목 구분
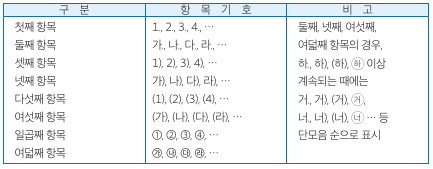
전라북도교육청에서 발행한 "공문서 쉽고 바르게 쓰기"에 따르면 공문서의 항목은 위와 같이 구분되어야 한다고 합니다.
항목기호의 순서를 외우는 것은 어렵기도 할 뿐더러 바쁠 때는 빼먹기도 하고 중간에 항목이 추가되면 그 아래 있는 항목의 기호를 전부 변경해야 하는 불편함이 있습니다.
이와 같은 불편함을 해소하기 위해 한글에서는 아래와 같이 자동으로 항목기호를 넣어줍니다.
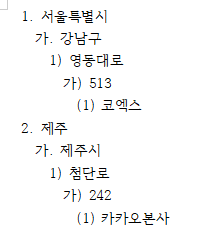
2. 한글 글 번호(개요) 자동 입력

1. 서식 탭을 클릭합니다.
2. 개요를 클릭합니다.
3. 개요 예시에서 첫번째에 있는 개요를 클릭합니다.
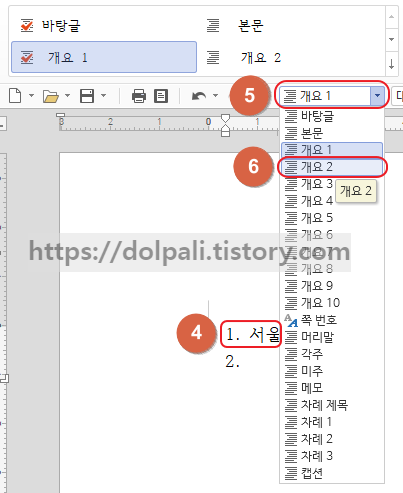
4. "1."이 자동으로 생성되어있을 것입니다.
내용을 입력하고 엔터를 칩니다.
5. 하위 항목으로 "가."가 입력되어야 하는데 "2."가 입력되어있습니다.
이 상태에서 개요 셀렉트 박스를 클릭합니다.
6. 개요 2를 클릭합니다.
이제 눈치채셨겠지만 개요의 숫자만큼 하위 항목이 되는 것입니다.

공문서와 같은 양식이거나 공문서라면 여기까지만 해도 충분하겠지만 공문서와 항목기호를 다르게 붙이고 싶다면 개요번호 사용자 정의를 해야 합니다.
3. 글(개요) 번호 사용자 정의
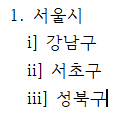
위 사진처럼 개요 2에서 "로마자+]"으로 표시되도록 사용자 정의를 설정해 보겠습니다.
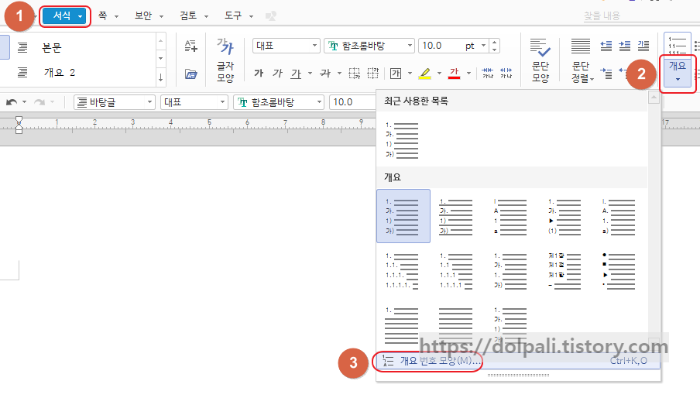
1. 메뉴에서 서식을 클릭합니다.
2. 개요를 클릭합니다.
3. 개요 번호 모양을 클릭합니다.
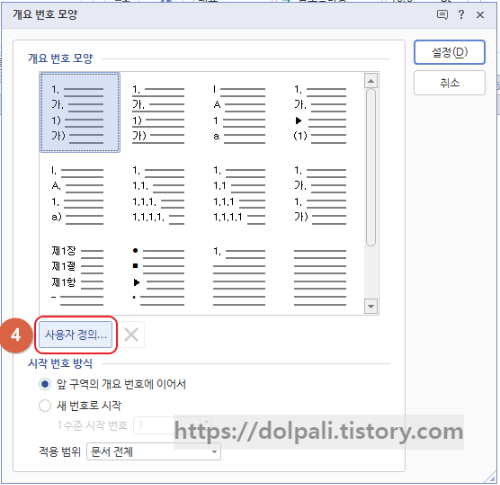
4. 사용자 정의를 클릭합니다.
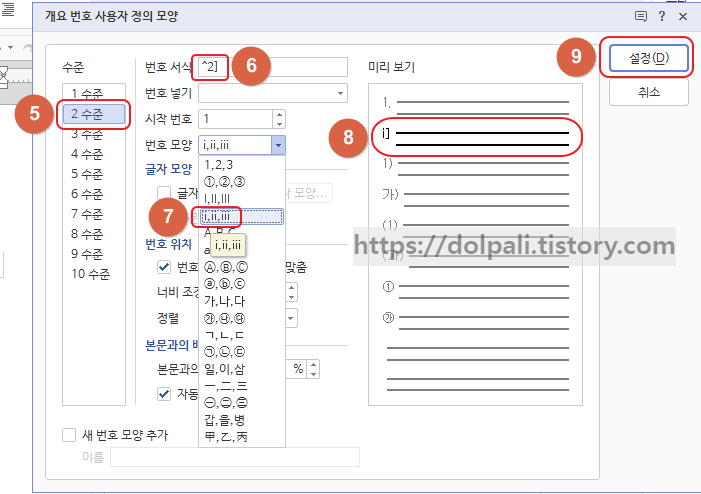
5. 2 수준을 클릭합니다.
6. 번호 서식에 "^2]"을 입력합니다.
* "^2"는 2수준에서 번호가 입력되는 위치를 뜻합니다.
7. 번호 모양에서 소문자 로마숫자를 선택합니다.
8. 미리보기에서 원하는 대로 변경되었는지 확인합니다.
9. 설정을 클릭하여 적용합니다.
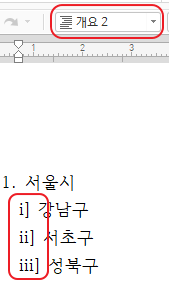
개요 2에서 i], ii]와 같이 로마 숫자와 대괄호가 대신 표시되는 것을 확인하실 수 있습니다.
이렇게 원하는 대로 번호모양을 만들어 놓고 사용하시면 문서 작성시간을 단축시킬 수 있습니다.
또한 이렇게 개요모양을 선택하면 중간에 다른 구를 끼워 넣어도 일일이 수정해도 되지 않을 뿐만 아니라 다른 모양도 한 번에 선택하여 변경할 수 있어 편합니다.
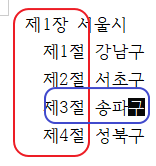
4. 자동 번호 삭제하기
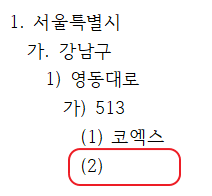
자동 번호 매기기를 이용하여 번호를 매기고 엔터를 치면 빨간 사각형처럼 번호가 계속 매겨지게 됩니다.
이제 번호 매기기를 그만하고 싶은 경우 삭제할 수 있습니다.
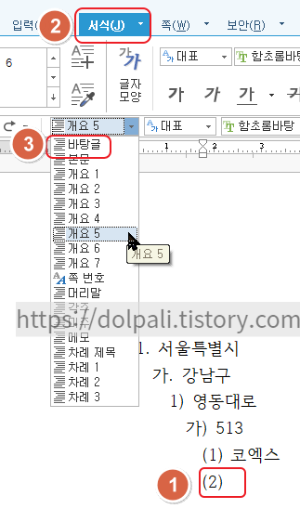
1. 자동 번호 매기기를 그만하고 싶은 위치에 커서를 위치시킵니다.
* 해당 위치부터 자동 번호매기기가 없어집니다.
2. 서식을 클릭합니다.
3. 셀렉트박스에서 바탕글을 클릭합니다.
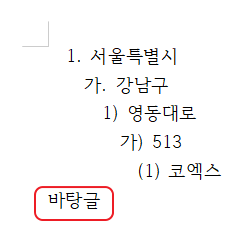
자동 번호 매기기를 벗어나 글이 써졌습니다.
5. 자동 번호 매기기 설정 하기
매번 자동 번호 매기기를 설정하거나 빼는 것이 번거롭다면 설정을 해둘 수 있습니다.
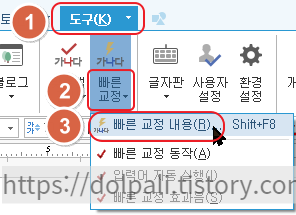
1. 도구를 클릭합니다.
2. 빠른 교정을 클릭합니다.
3. 빠른 교정 내용을 클릭합니다.(단축키: Shift+F8)

4. 입력 자동 서식을 클릭합니다.
5. 자동 번호 매기기를 클릭합니다.
6. 닫기를 클릭하여 적용합니다.
'업무 프로그램 > 한글' 카테고리의 다른 글
| 한글 최근 사용 문서 삭제 및 고정, 최근 문서 안보이는 설정 (1) | 2023.01.28 |
|---|---|
| 한글 표 꾸미기, 표 디자인, 표 테두리 (0) | 2023.01.21 |
| 한글 문서에 원하는 위치에 이미지 넣기 (0) | 2023.01.19 |
| 한글 매크로를 이용한 반복작업 1초만에 끝내기(매크로 단축키) (1) | 2023.01.02 |
| 한글 이력서, 표에 사진 넣는 방법 (4) | 2022.12.30 |




