
목차
엑셀을 사용하다 보면 다른 파일과 데이터를 비교해야 하는 경우가 많이 있습니다.
파일을 업로드하여 비교해주는 사이트도 있지만 민감한 자료의 경우 그것도 망설여집니다.
만약 간단한 몇개의 셀과 데이터라면 IF함수나 조건부 서식을 이용하여 비교할 수도 있을 것입니다.
IF문의 사용법은 아래 링크에서 확인하실 수 있습니다.
https://dolpali.tistory.com/26
엑셀 IF(조건문)함수 기초
엑셀에서 IF문은 프로그램을 배워보신 분이라면 쉽겠지만 그렇지 않다면 생소하실 수 있습니다. 조건을 판단하여 셀의 값을 논리적으로 비교한 결과를 나타내 주는 것인데 간단히 설명드리면
dolpali.tistory.com
https://dolpali.tistory.com/27
엑셀 IF 함수 중첩 하기(조건 여러개 사용하기, AND, OR)
IF 함수를 중첩하여 AND, OR 조건을 구현하는 것을 포스팅했었는데 IF를 중첩하면 너무 길어지므로 AND, OR구문을 통해 좀 더 간단히 하는 방법을 알아보겠습니다. 엑셀 IF문에 대한 기초는 아래 링크
dolpali.tistory.com
https://dolpali.tistory.com/28
IF 중첩을 간단하게 해주는 엑셀 IFS 사용법(IF에 조건 여러개), 오류처리 방법(IFERROR)
IF를 중첩해서 사용하는 경우는 AND 조건이나 OR 조건을 처리하기 위해서도 있지만 특정 범위를 묶어서 처리하고자 할 때도 사용합니다. AND, OR 조건을 처리하기 위한 엑셀에서의 IF사용법은 아래
dolpali.tistory.com
데이터가 많아 IF로 이용한 데이터 비교가 힘들다면 Spreadsheet Compare을 사용해볼 만합니다.
Spreadsheet Compare는 마이크로소프트에서 만들었으며 Office Professional Plus 2013, 2016, 2019와 엔터프라이즈용 Mocrosoft 365에 포함되어 있습니다.
해당 버전을 설치하셨다면 Microsoft Office Tools가 설치되어 있을 것입니다.
만약 해당 버전인데 설치가 안되어 있으시다면 옵션에서 제외시켰을 수 있으니 다시 설치해 주시기 바랍니다.
Spreadsheet Compare 찾아서 실행하기
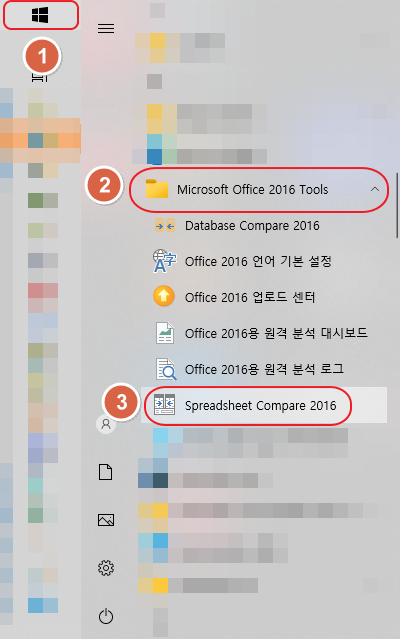
1. 작업표시줄에서 윈도우 버튼을 클릭한다.
2. Microsoft Oiffice Tools를 클릭한다.
3. Spreadsheet Compare를 클릭하여 실행한다.
Spreadsheet Compare 검색하여 실행하기
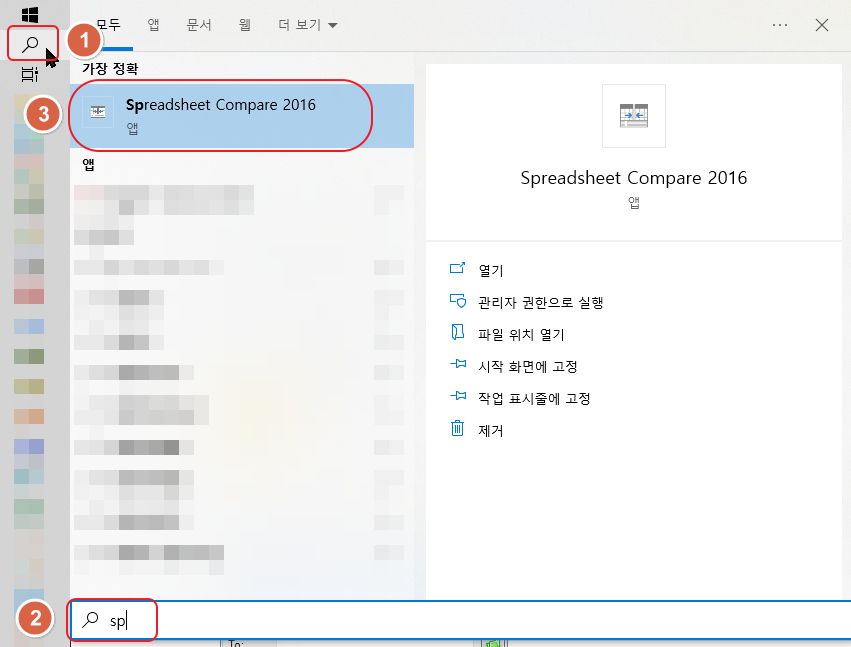
1. 작업표시줄에서 돋보기를 클릭한다.
2. sp만 타이핑해도 Spreadsheet Compare가 검색될 것입니다.
3. Spreadsheet Compare를 클릭하여 실행한다.
Spreadsheet Compare를 이용하여 엑셀 데이터 비교하기

위와 같은 파일에서 틀린 점을 찾아보겠습니다.
숫자가 100개 밖에 안되니 시간을 들여 찾으려면 찾을 수 있겠지만 데이터가 더 많으면 찾기 힘들 것입니다.
Spreadsheet Compare를 이용하여 단번에 찾아보겠습니다.
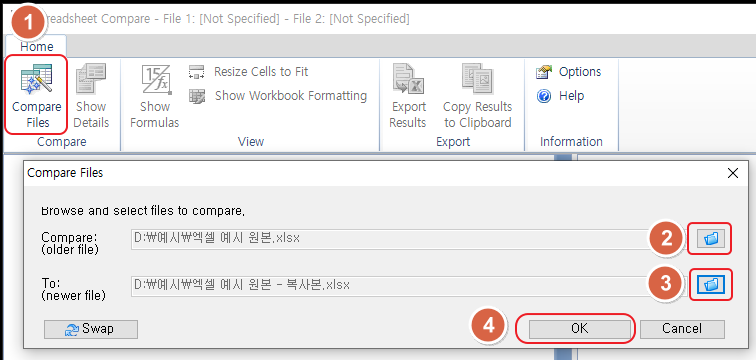
1. Compare Files 아이콘을 클릭합니다.
2. 팝업 창에서 Compare에 있는 폴더 아이콘을 클릭하여 원본 파일을 선택합니다.
3. To에 있는 폴더 아이콘을 클릭하여 비교할 파일을 선택합니다.
4. OK를 클릭하여 파일을 비교합니다.
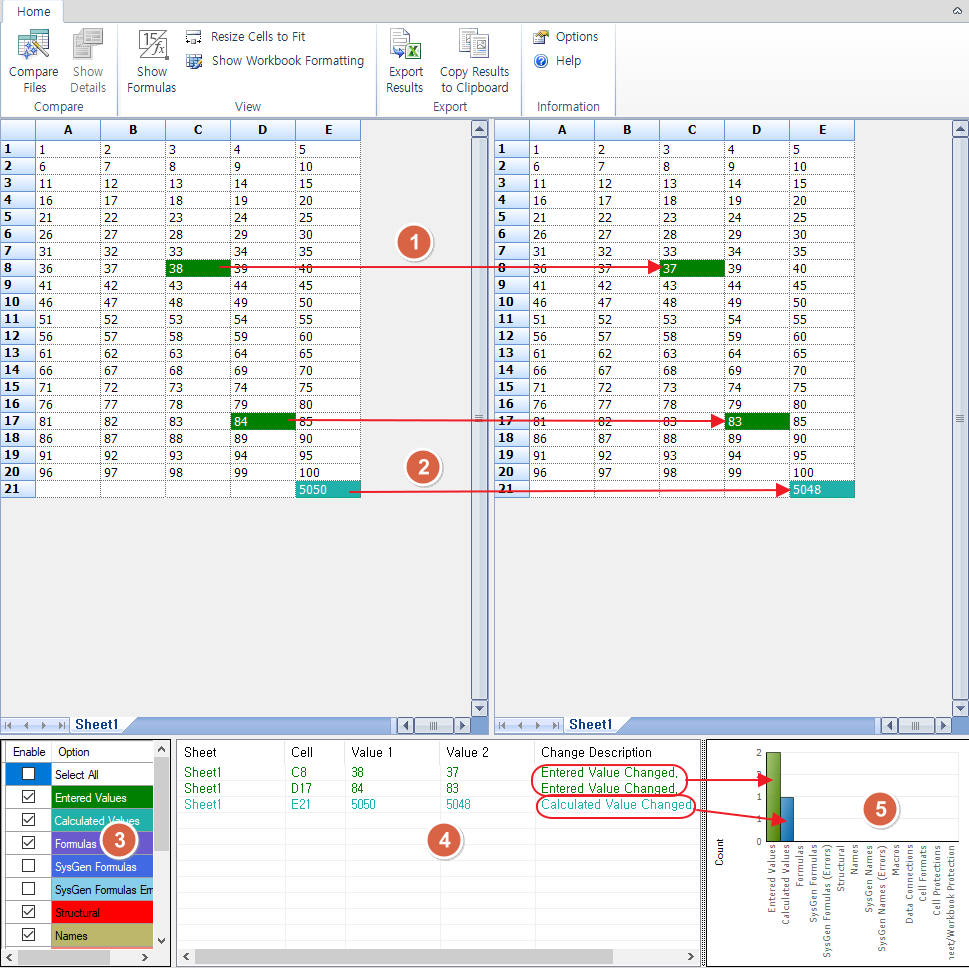
1. 입력된 값이 변경된 셀은 녹색으로 표시가 됩니다.
2. 수식이 있는 셀이 변경되면 밝은 파란색으로 표시가 됩니다.
3. Spreadsheet Compare는 어떤 이유 때문에 셀이 변경된 것인지 색으로 표시를 해줍니다.
그리고 표시할지 안 할지도 선택할 수 있습니다.
4. 변경된 셀에 대한 내용을 리스트로 보여주고 셀의 위치와 변경된 값도 표시해 줍니다.
마지막셀에서는 변경된 이유를 보여주는데 여기서도 역시 셀의 내용이 변경되면 녹색, 계산값이 변경되면 밝은 파란색으로 보이게 됩니다.
5. 4번에서의 결과를 각 이유별로 몇 개씩 있는지 5번 창에서는 한눈에 그래프로 보여줍니다.
첫 예시에 있는 파일을 비교했을 때 새로운 파일에는 38을 37로, 84를 83으로 변경했습니다.
비교가 끝난 결과를 보면 변경된 셀이 녹색으로 표시된 것을 볼 수 있습니다.
아래 합계가 5050에서 5048로 변경된 것을 보실 수 있습니다.
해당셀은 밝은 파란색으로 보입니다.
Spreadsheet Compare 결과 내보내기
이렇게 비교한 내용을 다시 엑셀로 내보내기를 할 수도 있습니다.
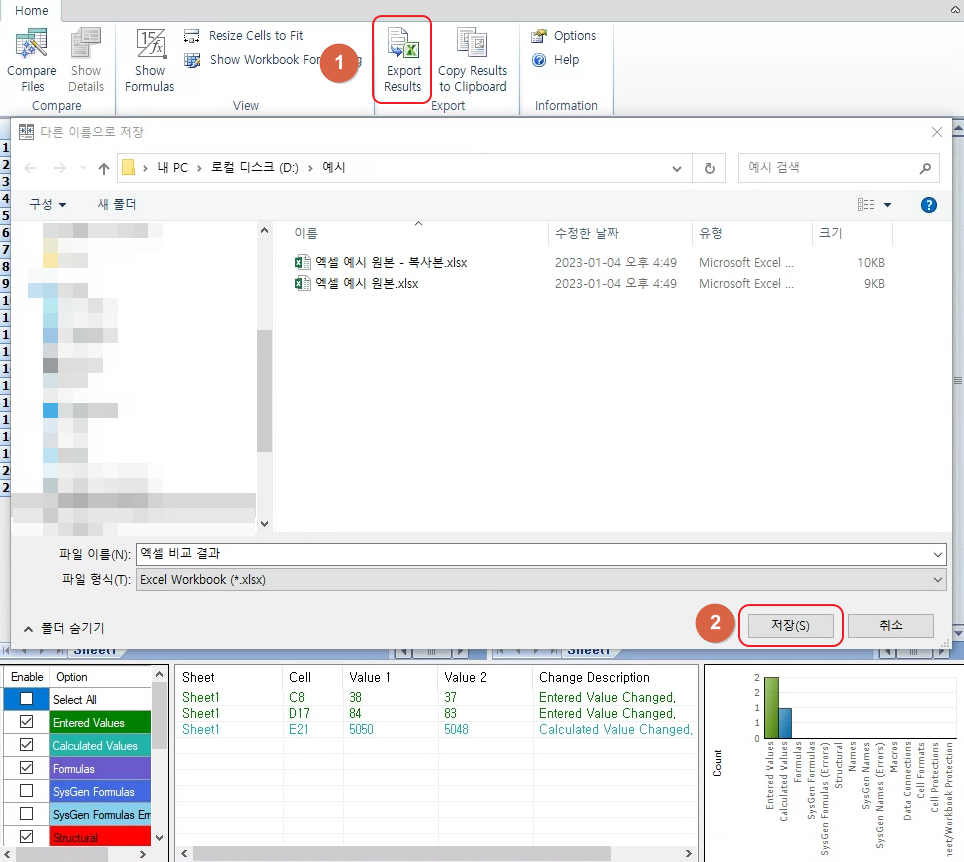
1. Export Result 버튼을 클릭합니다.
2. 결과를 저장할 경로와 파일명을 정하고 저장을 클릭하여 저장합니다.
저장된 파일을 보면 두 개의 시트가 있습니다.
Differences, Setup 탭이 있는 파일이 생성됩니다.
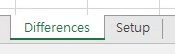
Differences는 위 비교 화면에서 4번에 있는 내용이 아래처럼 보입니다.
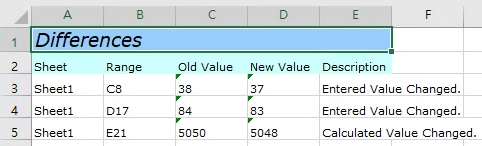
Setup에서는 비교당시 파일명을 비롯하여 설정이 보입니다.
아마 비교당시 설정과 파일에 따라 결과가 달라질 수 있으므로 보여주는 것 같습니다.
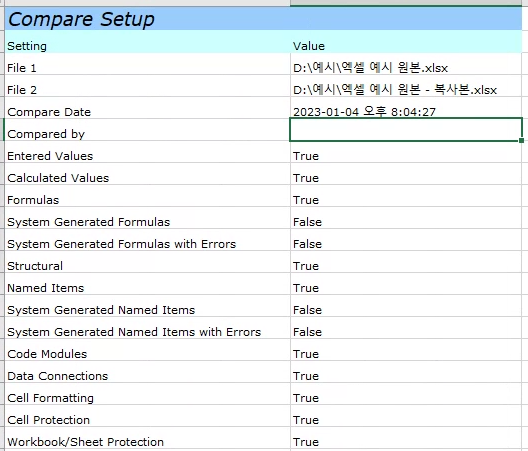
Spreadsheet Compare을 잘 활용하시어 칼퇴하시기 바라겠습니다.
'IT issue' 카테고리의 다른 글
| 그림 그려주는 AI 프로그램 실행편(WebUI) (0) | 2023.02.13 |
|---|---|
| 그림 그려주는 AI 프로그램 설치편(WebUI) (2) | 2023.02.09 |
| 최고의 성능과 안정성을 가진 무료 압축 프로그램 추천 (0) | 2023.01.22 |
| 무료 가구 배치 국내 사이트 추천!(아파트 도면, 가구 배치, 평면도) (0) | 2023.01.04 |
| 파일 검색을 빠르고 정확하게 할 수 있는 프로그램! Everything 설치와 사용법 (0) | 2023.01.03 |




