
WebUI(stable-diffusion) 설치 포스팅에 이어 사용방법을 포스팅하겠습니다.
그림 그려주는 AI 프로그램 설치편(WebUI)에 이어서 사용법을 설명할 예정입니다.
내용이 연결되는 부분이 있으니 아직 설치가 되지 않으시거나 못 보신 분은 아래 링크를 따라 설치를 먼저 해주시기 바랍니다.
그림 그려주는 AI 프로그램 설치편(WebUI)
요즘 AI가 핫한 주제로 떠오르고 있습니다. 처음에는 그림으로 시작해서 해외에서는 판사가 판결문에 AI가 써준 내용을 인용해서 논란이 있기도 했습니다. AI가 활성화된 미래 사회가 어떻게 변
dolpali.tistory.com
1. WebUI 실행하기
지난 시간에 설치했던 경로에서 webui-user.bat을 실행합니다.

실행이 잘 되었다면 cmd창이 떠있을 것입니다.
로컬에 WebUI(stable-diffusion)가 실행이 된 것이니 cmd를 종료하시면 안 됩니다.
정상적으로 실행이 되었다면 안내에 따라 URL에 접속합니다.



원하는 태그와 제외할 태그를 입력하고 생성을 클릭하여 생성하면 됩니다.
태그에 관련된 것은 목적에 따라 검색하여 사용하시면 될 것 같습니다.
2. WebUI(stable-diffusion)로 그림 생성하기

1. 원하는 태그에는 [best quality, nature, sea, ocean]을 입력
2. 제외할 태그에는 [error, worst quality]을 입력
3. 세부설정을 해줍니다.(Sampling steps: 28, height: 824, CFG Scale: 4.5 만 수정했습니다.)
4. [Generate] 버튼 클릭
5. 폴더 아이콘을 클릭하면 해당 이미지가 저장되어 있는 경로가 열림
기본적으로 아래 경로에 생성됨

아주 간단한 태그를 넣고 설정도 기본 설정을 하여 아래와 같은 이미지를 얻었습니다.

태그를 더 연구하고 원하는 이미지에 맞는 모델링을 구한다면 목적에 맞는 이미지를 생성할 수 있을 것입니다.
한글 패치의 경우 오역이 되는 경우가 많아 일부러 하지 않았습니다.
그림이 마음에 들었다면 다행이지만 바다 위에 있는 바위가 마음에 안든다면 태그를 수정해 봅니다.
원하는 태그 : [best quality, nature, sea, ocean]
제외할 태그 : [error, worst quality, rocks]
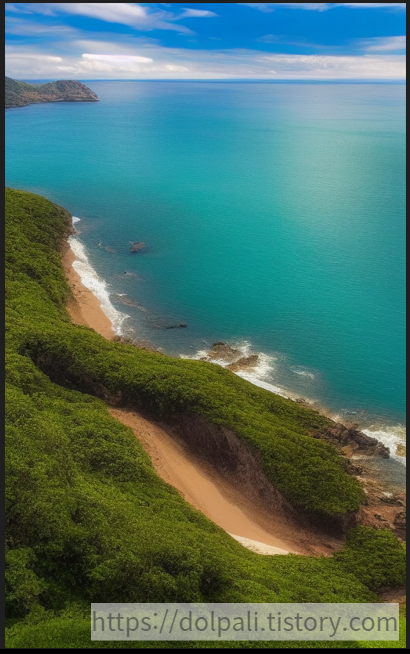
다른 조건은 똑같이 하고 제외할 태그에 rocks만 추가하여 얻은 이미지 입니다.
이렇게 태그를 조정하며 원하는 이미지를 생성할 수 있습니다.
원하는 퀄리티와 내용으로 이미지를 생성하는 방법은 쉽지는 않을 수 있지만 조금씩 태그를 연구해가다보면 원하는 그림을 만들 수 있을 것 같습니다.
AI를 이용하여 원하는 퀄리티의 이미지를 생성하는 것은 태그의 중요성도 있지만 많이 생성해 보는 것도 중요합니다.
'IT issue' 카테고리의 다른 글
| ChatGPT를 활용하는 일반적인 방법 (0) | 2023.02.17 |
|---|---|
| ChatGPT에 여러가지 질문을 해봤습니다. ChatGPT 알아보기(vs NovelAI) (0) | 2023.02.14 |
| 그림 그려주는 AI 프로그램 설치편(WebUI) (2) | 2023.02.09 |
| 최고의 성능과 안정성을 가진 무료 압축 프로그램 추천 (0) | 2023.01.22 |
| 엑셀 파일 비교 하는 프로그램(Spreadsheet Compare) (0) | 2023.01.06 |




