
목차
엑셀에서 여러 시트에 데이터가 있는 경우 해당 데이터를 비교해서 보고 싶은 경우가 있을 때가 있습니다.
그럴 때에는 엑셀에서 새 창을 열고 비교하면 독립적으로 각 창을 스크롤하며 비교할 수 있어 편합니다.
또한 새창을 열어서 비교하면 '워크시트 그룹화'를 하여 시트를 한번에 묶어서 작업할 때에도 실시간으로 내역을 확인할 수 있습니다.
워크시트 그룹화에 대한 내용은 아래 링크를 통해 확인할 수 있습니다.
엑셀 여러 워크시트를 묶어 한번에 수정하기(엑셀 워크시트 그룹화)
여러모로 유용한 엑셀 워크시트 한번에 보는 방법에 대해 알아보겠습니다.
엑셀 여러 시트 함께 보기
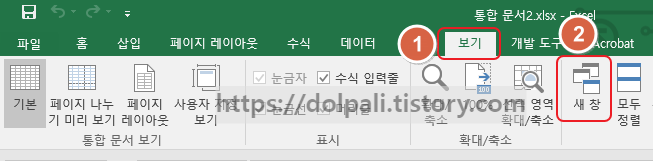
1. 엑셀 탭에서 보기를 클릭합니다.
2. 새 창 아이콘을 클릭합니다.
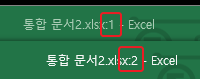
새 창이 생기면 엑셀 상단에 파일명 뒤에 ':숫자'와 같은 번호가 생깁니다.
처음 창은 1, 두번째 창은 2가 생겼습니다.
예시를 위해 4개를 만들어 보겠습니다.
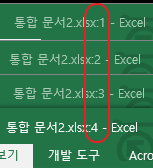
여기까지만 해도 같은 파일을 여러 개의 창으로 볼 준비가 되었지만 정렬하여 좀 더 보기 편하도록 해보겠습니다.
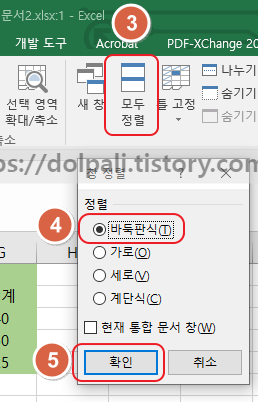
3. 보기 탭에 있는 모두 정렬을 클릭합니다.
4. 바둑판식을 클릭합니다.
5. 확인을 클릭합니다.
바둑판 모양으로 정렬된 것을 확인할 수 있습니다.
다른 정렬 방식은 어떻게 정렬되는지 한번 해보겠습니다.
엑셀 바둑판식 창 정렬
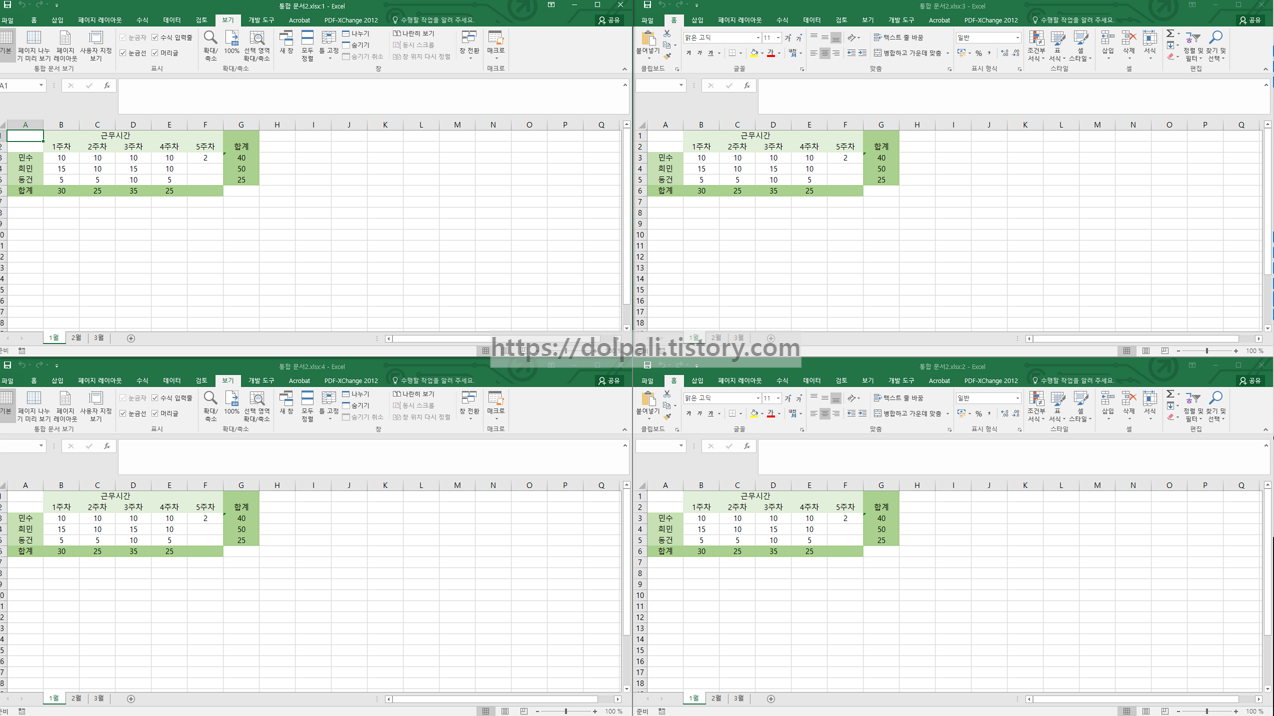
엑셀 가로 창 정렬
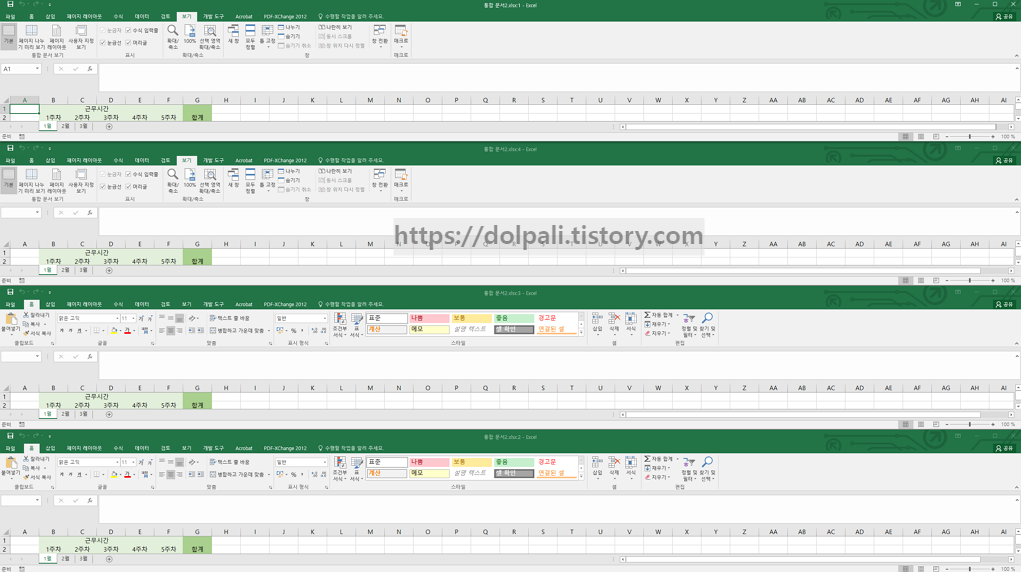
엑셀 세로 창 정렬

엑셀 계단식 창 정렬
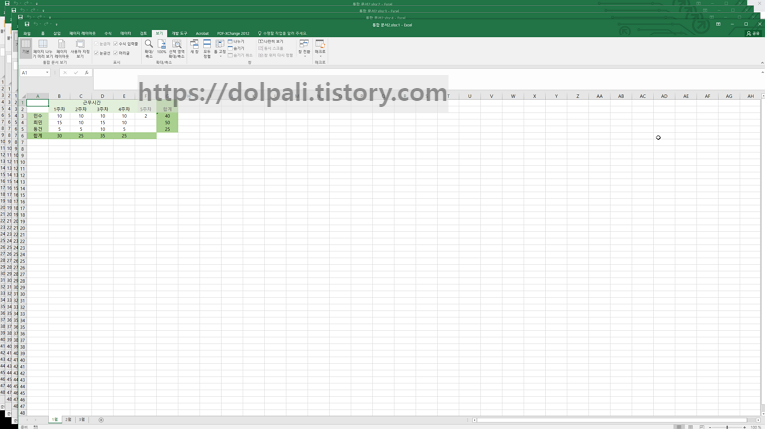
엑셀 그룹화 한 시트 함께 보기
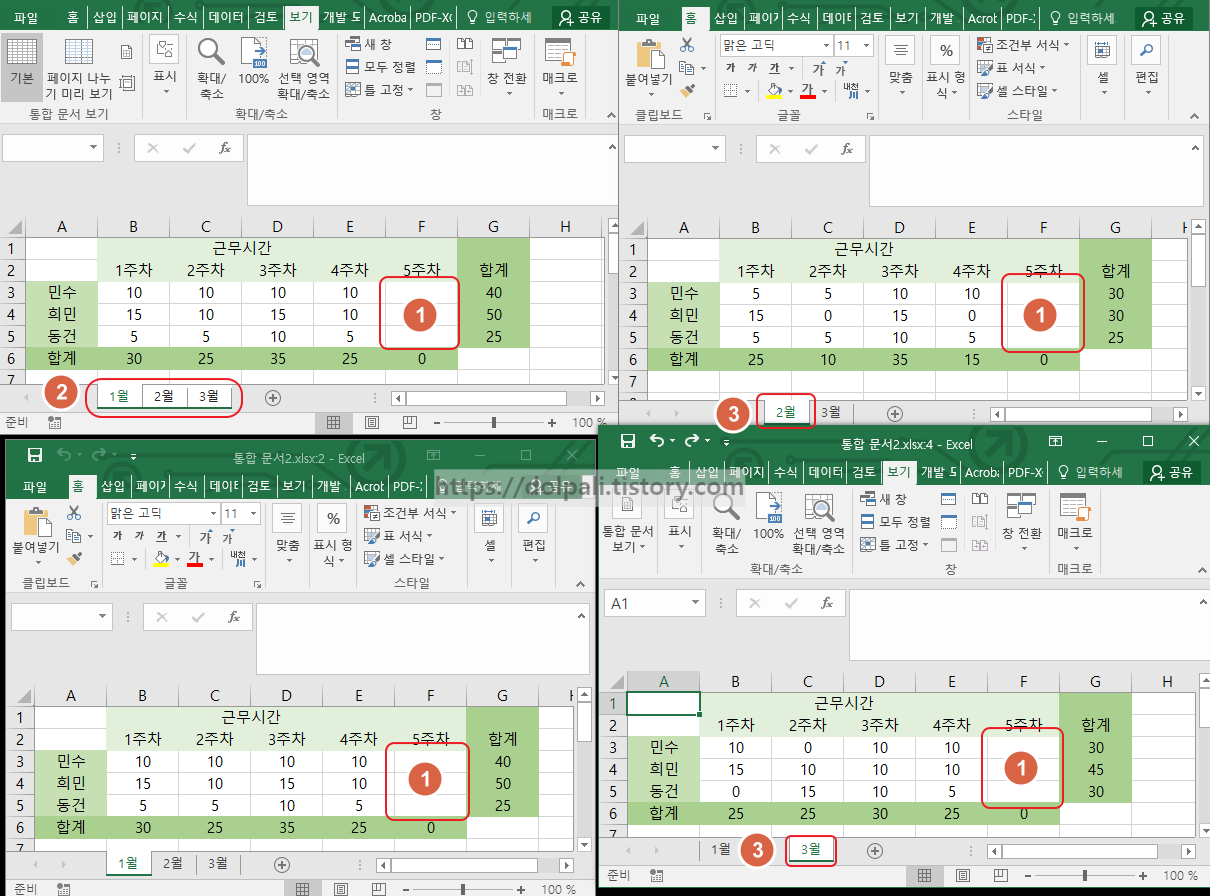
위와 같이 새창으로 같은 파일의 여러 시트를 열고 그룹화 하여 작업해 보겠습니다.
1. 5주 차 근무시간에는 아무 내용이 없습니다.
2. 시트가 그룹화된 것을 알 수 있습니다.
3. 각각 창에서 보이는 시트가 2,3월로 다릅니다.
이 상황에서 5주 차에 시간을 입력해 보겠습니다.
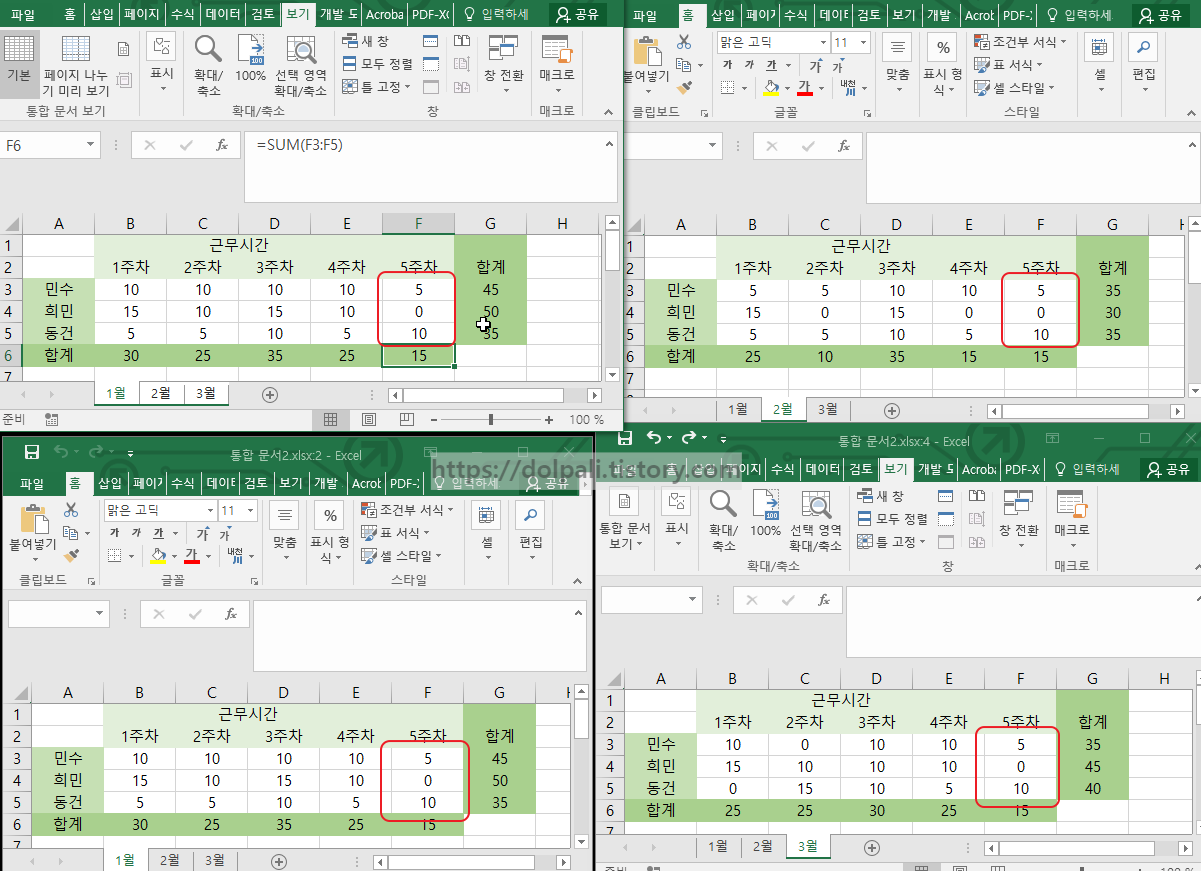
이렇게 새창을 열면 여러 개의 시트를 한 번에 보면서 작업할 수 있어 편합니다.
'업무 프로그램 > MS 엑셀' 카테고리의 다른 글
| 엑셀 실적별 색상표시(조건부 서식) (0) | 2023.01.12 |
|---|---|
| 엑셀 행(줄) 번호 매기는 다양한 방법, 숫자/배열 생성 방법 (0) | 2023.01.11 |
| 엑셀 여러 워크시트를 묶어 한번에 수정하기(엑셀 워크시트 그룹화) (0) | 2023.01.09 |
| 엑셀 시트 이동 하는 방법과 단축키 (0) | 2023.01.05 |
| 엑셀 숫자 제한, 1000조(16자리), 소수점 계산 오류 (0) | 2022.12.29 |




