
목차
엑셀에서 실적, 성적, 매출 등과 같이 숫자가 많이 들어가 있는 데이터를 표시할 때 숫자만 있으면 어느 부분의 실적이 크고 작은지 한눈에 살펴보기 힘듭니다.
가상의 4개의 매장별 실적을 통해 복잡한 숫자도 한눈에 볼 수 있도록 해보겠습니다.

1. 엑셀 조건부 서식(셀 강조 규칙)
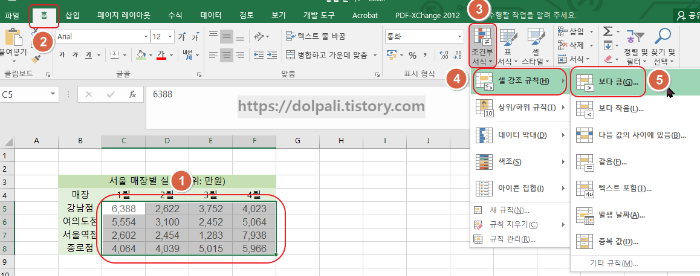
1. 서식을 적용시킬 범위를 선택합니다.
2. 홈 탭을 클릭합니다.
3. 조건부 서식을 클릭합니다.
4. 셀 강조 규칙에 커서를 가져갑니다.
5. 보다 큼을 클릭합니다.

6. 기준이 되는 값을 입력합니다. 예시에서는 5050을 입력했습니다.
7. 확인을 클릭하여 적용시킵니다.

월 매출이 5,050만원 이상인 셀이 빨간색으로 표시되었습니다.
이렇게 하나의 기준 말고 매출이 높을수록 진한색, 낮을 수록 옅은색으로 표시를 해주면 더욱 보기가 편할 것 같으니 한번 해보겠습니다.
2. 엑셀 조건부 서식(색조, 데이터 막대, 아이콘 집합)
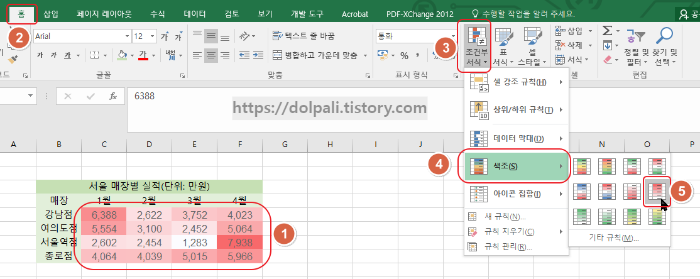
1. 서식을 적용시킬 데이터를 드래그하여 선택합니다.
2. 홈탭을 클릭합니다.
3. 조건부 서식을 클릭합니다.
4. 색조에 커서를 가져갑니다.
5. 가장 오른쪽열의 두번째에 있는 서식을 클릭하여 적용합니다.
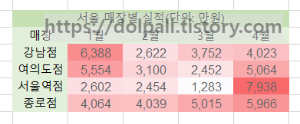
가장 매출이 높은 서울역점 4월 매출이 가장 짙은 빨간색, 그 다음 매출인 강남점 1월 매출이 그 다음으로 진한 빨간색으로 표시가 되었습니다.
그런 식으로 매출이 적어질수록 색이 옅어지다가 가장 매출이 낮은 서울역점 3월의 매출은 흰색으로 표시되는 것을 볼 수 있습니다.
이렇게 표시해보니 서울역점의 매출 상승이 한눈에 보입니다.
엑셀에서는 이렇게 조건부 서식을 표시해 주는 다양한 옵션을 제공합니다.
그중에 몇가지만 더 소개해보겠습니다.

위 사진은 조건부 서식>데이터 막대>그라데이션 채우기입니다. 색조와는 다르게 막대 그래프 같은 배경이 있어서 크기 비교를 좀 더 세밀하게 할 수 있습니다.
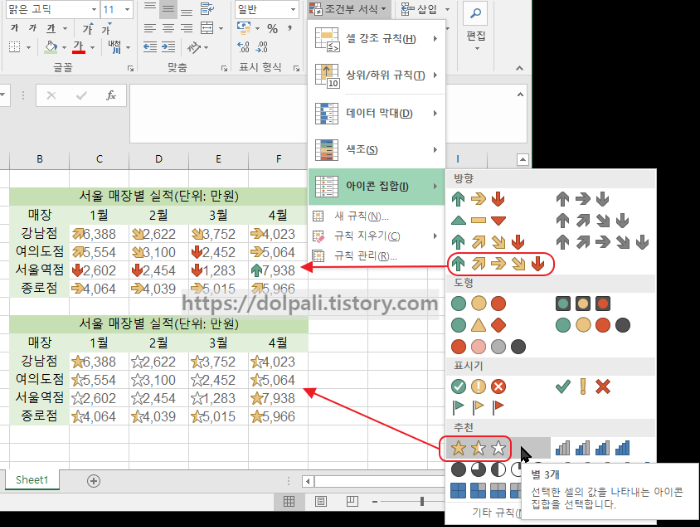
조건부 서식>아이콘 집합>방향, 추천에 있는 아이콘입니다.
데이터에 더 적합한 서식을 골라서 사용하시면 되겠습니다.
지금까지 색조, 데이터 막대, 아이콘 집합에 대해 알아봤는데 색이나 아이콘을 구분하는 기준이 엑셀에서 자동으로 잡아주기 때문에 수동으로 지정하지 않았습니다.
하지만 수동으로 지정해주고 싶다면 규칙을 수정해야 합니다.
규칙을 수정하는 방법과 변경한 규칙이 잘 되지 않는 경우 삭제하는 방법에 대해서는 다음 포스팅에서 알아보겠습니다.
엑셀 조건별 수식 기준 변경하기(조건부 서식 커스터마이징, 규칙 적용 안될 때)
'업무 프로그램 > MS 엑셀' 카테고리의 다른 글
| 엑셀에서 개인정보 감추기(고정된 위치 마스킹) (0) | 2023.01.14 |
|---|---|
| 엑셀 조건별 수식 기준 변경하기(조건부 서식 커스터마이징, 규칙 적용 안될 때) (0) | 2023.01.13 |
| 엑셀 행(줄) 번호 매기는 다양한 방법, 숫자/배열 생성 방법 (0) | 2023.01.11 |
| 엑셀 여러개의 시트(파일) 한번에 보기 (0) | 2023.01.10 |
| 엑셀 여러 워크시트를 묶어 한번에 수정하기(엑셀 워크시트 그룹화) (0) | 2023.01.09 |




