
목차
엑셀에서 조건별 수식을 지정하면 범위를 자동으로 설정해 준다는 것은 지난 포스팅에서 말씀드렸습니다.
엑셀 실적별 색상표시(조건부 서식)
이번에는 엑셀 실적별 색상표시 포스팅에 이어서 조건부 서식의 기준을 변경하는 방법과 규칙 적용이 안될 때 적용하는 방법을 알아보겠습니다.
1. 새 규칙을 이용하여 엑셀 조건부 수식 설정하기
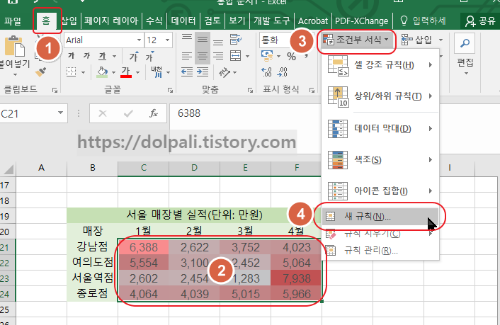
1. 홈 탭을 클릭합니다.
2. 기준을 변경하고 싶은 데이터를 드래그하여 선택합니다.
3. 조건부 서식을 클릭합니다.
4. 새 규칙을 클릭합니다.
3000만원 이상 되는 실적만 강조하도록 변경해 보겠습니다.
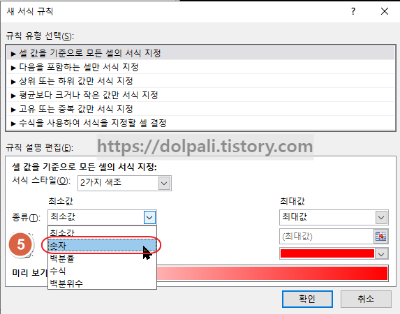
5. 최솟값의 종류를 숫자로 변경합니다.
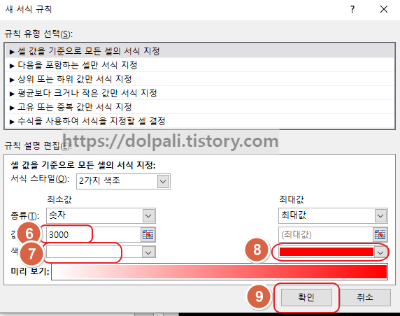
6. 값에 3000을 입력합니다.
7. 기존 색과 비슷하게 만들어 주기 위해 낮은 실적은 흰색으로 설정합니다.
8. 최대실적은 빨간색으로 설정합니다.
9. 확인을 클릭하여 적용합니다.
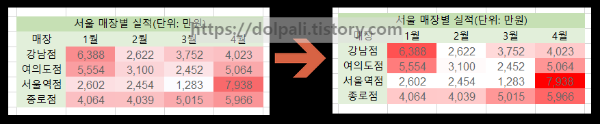
왼쪽 표는 최솟값은 1,283만 흰색이지만 최솟값의 기준을 3,000으로 변경한 오른쪽 표는 3,000이후부터 색이 칠해집니다.
여의도점 2월 실적인 3,100만원은 흰색처럼 보이지만 약간 색이 칠해져 있습니다.
2. 엑셀 조건부 수식 적용 안될 때
엑셀에서 조건부 수식 설정을 하다 보면 변경을 했는데 적용이 안되거나 뭔가 다르게 적용될 때가 있습니다.
해당 셀에 여러 개의 조건부 수식 규칙이 적용되어 있을 때 그런 현상이 나타납니다.
해당 수식을 삭제하고 다시 규칙을 만들어 주거나 수식을 변경하면 됩니다.
2-1. 조건부 수식 변경
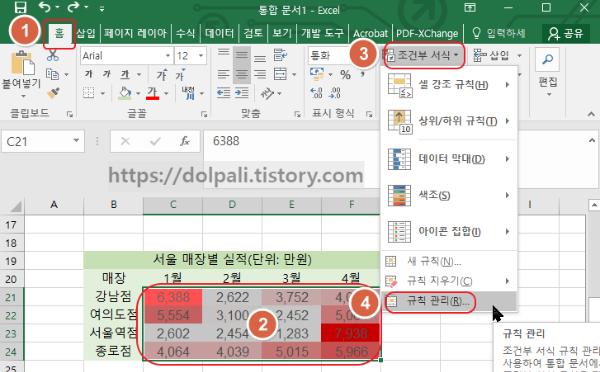
1. 홈 탭을 클릭합니다.
2. 규칙을 변경하고 싶은 범위를 드래그하여 선택합니다.
3. 조건부 서식을 클릭합니다.
4. 규칙 관리를 클릭합니다.
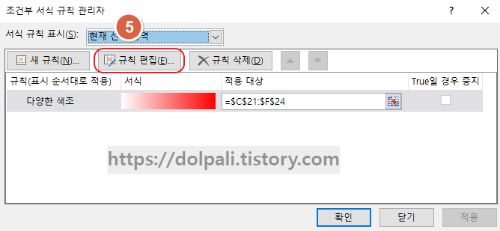
5. 해당 셀에 적용중인 규칙이 나옵니다. 필요 없는 것은 삭제하고 수정하려면 규칙 편집을 클릭합니다.
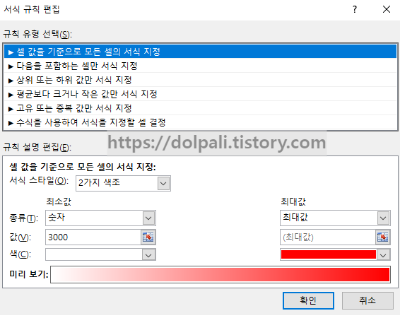
처음에 규칙을 설정했던 것처럼 창이 나옵니다.
여기서 원하는 규칙을 새로 설정하고 확인을 누르시면 됩니다.
2-2. 조건부 수식 삭제
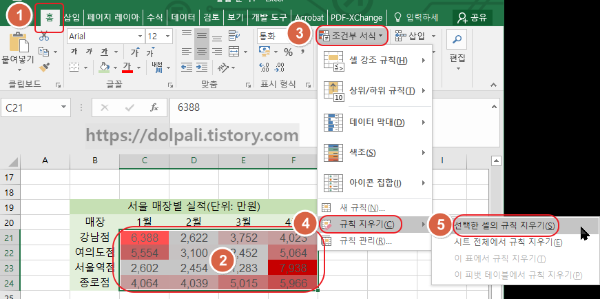
1. 홈 탭을 클릭합니다.
2. 조건부 수식의 규칙을 지우고 싶은 셀을 드래그하여 선택합니다.
3. 조건부 서식을 클릭합니다.
4. 규칙 지우기에 커서를 가져갑니다.
5. 선택한 셀의 규칙 지우기를 클릭합니다.
* 만약 시트 전체의 수식을 지우고 싶다면 시트 전체에서 규칙 지우기를 클릭하시면 됩니다.
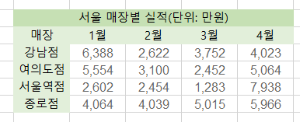
모든 서식이 지워졌습니다.
이제 다시 원하는 서식을 적용시키면 됩니다.
'업무 프로그램 > MS 엑셀' 카테고리의 다른 글
| 엑셀 가변길이 마스킹 (0) | 2023.01.15 |
|---|---|
| 엑셀에서 개인정보 감추기(고정된 위치 마스킹) (0) | 2023.01.14 |
| 엑셀 실적별 색상표시(조건부 서식) (0) | 2023.01.12 |
| 엑셀 행(줄) 번호 매기는 다양한 방법, 숫자/배열 생성 방법 (0) | 2023.01.11 |
| 엑셀 여러개의 시트(파일) 한번에 보기 (0) | 2023.01.10 |




