
목차
한글에서 가장 강력한 기능은 표 만들기입니다.
표를 편집하는 기능도 쉽고 다양합니다.
한글에서 기본적으로 제공하고 있는 디자인을 적용하는 방법부터 투명선, 대각선 등을 통해 표를 원하는 대로 그리는 방법을 알아보겠습니다.
1. 한글 표 마당을 이용하여 디자인 템플릿 적용하기
1-1. 표마당을 이용하는 방법

1. 디자인을 적용시키고 싶은 표에서 우클릭 하여 표마당을 클릭합니다.
2. 표마당 목록에서 원하는 스타일을 클릭하면 미리 보기에서 적용시 디자인을 볼 수 있습니다.
3. 설정을 클릭하여 적용합니다.
* 하단의 적용할 서식이나 적용 대상에 있는 옵션들도 클릭해보시면 미리 보기에서 변경된 디자인을 볼 수 있습니다.

클릭 몇 번 만에 표에 디자인을 적용했습니다.
디자인을 적용하는 다른 방법도 있습니다.
1-2. 표 텝에 있는 메뉴를 이용하는 방법
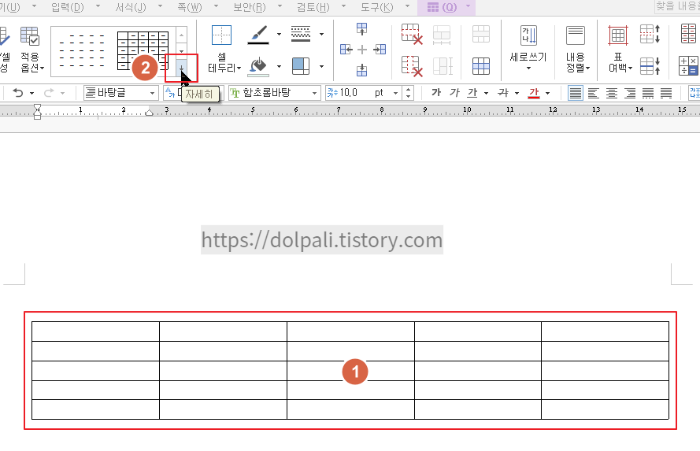
1. 표를 클릭합니다.
2. 표 디자인 자세히 보기 버튼을 클릭합니다.
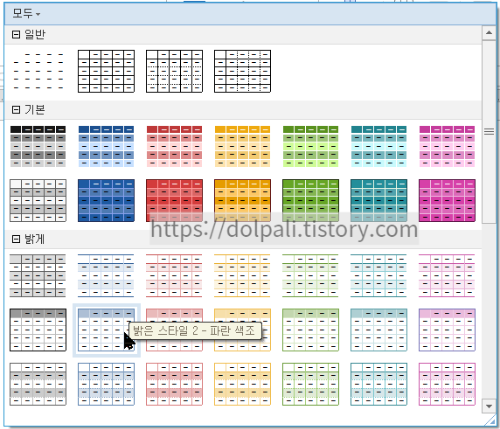
자세히 보기에서 원하는 스타일을 클릭만 하면 바로 적용됩니다.

2. 한글 표 두 줄 만들기
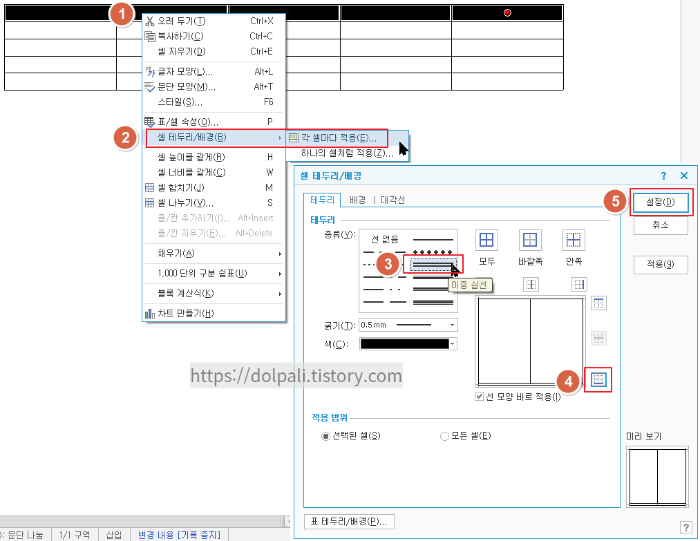
1. 표의 가장 윗줄을 드래그하여 셀을 선택한 후 우클릭합니다.
2. 셀 테두리/배경 > 각 셀마다 적용을 클릭합니다.
3. 테두리 종류에서 이중 실선을 클릭합니다.
4. 선 모양 적용에서 아래를 클릭합니다.
5. 설정을 클릭하여 적용시킵니다.

3. 한글 표 대각선 만들기
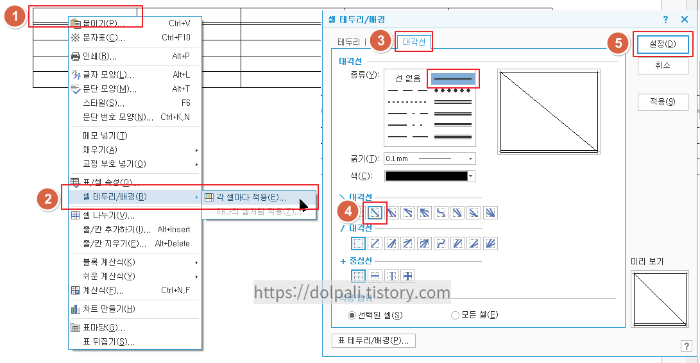
1. 표에서 대각선을 적용하고 싶은 셀을 클릭합니다.
2. 우클릭하여 셀 테두리/배경 > 각 셀마다 적용을 클릭합니다.
3. 대각선 탭을 클릭합니다.
4. \ 대각선에서 원하는 대각선을 선택합니다.
5. 설정을 클릭하여 적용합니다.

4. 한글 표 투명선 만들기
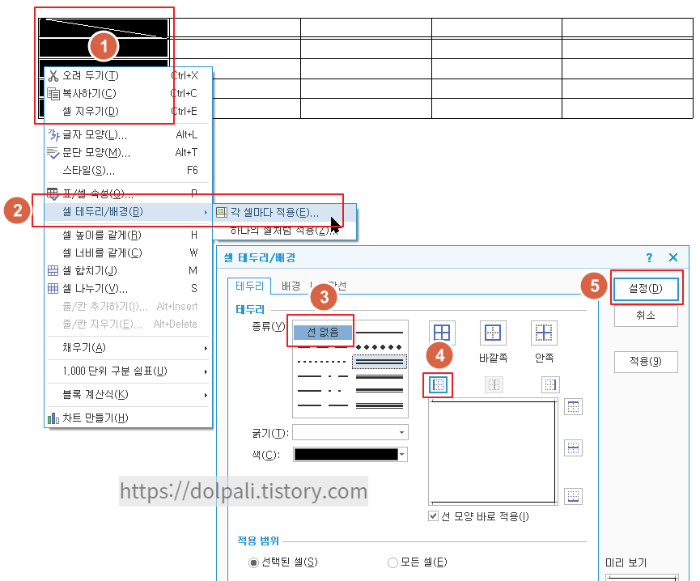
1. 투명선을 적용할 셀을 드래그하여 선택한 후 우클릭합니다.
2. 셀 테두리/배경 > 각 셀마다 적용을 클릭합니다.
3. 테두리 종류에서 "선 없음"을 클릭합니다.
4. 왼쪽을 클릭합니다.
5. 설정을 클릭하여 적용시킵니다.
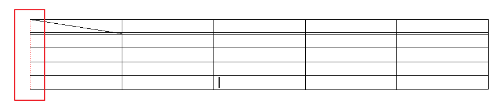
표의 왼쪽 선이 투명해진 것을 볼 수 있습니다.
'업무 프로그램 > 한글' 카테고리의 다른 글
| 한글 누름틀, 입력 힌트, 입력 예시 사용하기 (2) | 2023.01.29 |
|---|---|
| 한글 최근 사용 문서 삭제 및 고정, 최근 문서 안보이는 설정 (1) | 2023.01.28 |
| 한글 공문서 자동 번호 매기기, 삭제하기(문단 번호, 글머리표) (0) | 2023.01.20 |
| 한글 문서에 원하는 위치에 이미지 넣기 (0) | 2023.01.19 |
| 한글 매크로를 이용한 반복작업 1초만에 끝내기(매크로 단축키) (1) | 2023.01.02 |




