
목차
입력값에 대한 힌트를 주는 누름틀을 사용하는 방법을 알아보겠습니다.
설문이나 자료를 취합할 때 각 칸에 어떤 값을 입력해야 하는지 일일히 설명하지 않아도 한눈에 알 수 있는 장점이 있습니다.
그래서 웹에서도 아래와 같이 많이 사용합니다.
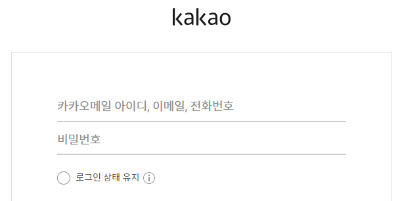
어디에 어떻게 입력해야 하는지 한눈에 알 수 있습니다.
한글에서도 유사한 기능을 제공하는데 이름이 누름틀입니다.
이름이 어려워서 검색으로 여기까지 찾아오기 힘드셨을 것 같습니다.
사용법이 어렵지는 않으니 금방 따라해 보실 수 있습니다.

1. 누름틀 추가하기
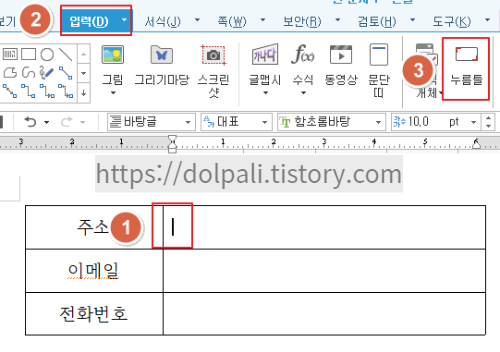
1. 누름틀을 추가하고 싶은 위치를 클릭하여 커서를 위치시킵니다.
2. [입력] 탭을 클릭합니다.
3. [누름틀]을 클릭합니다.
1~3을 반복하며 원하는 위치에 누름틀을 넣어줍니다.
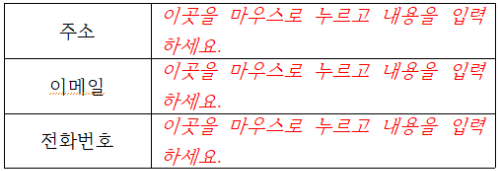
2. 누름틀 수정하기
처음에 누름틀을 수정하면 "이곳을 마우스로 누르고 내용을 입력하세요."라고 값이 입력되어 있습니다.
이제 안내 문구를 변경해 보겠습니다.

1. 수정하려는 누름틀을 우클릭합니다.
2. [누름틀 고치기]를 클릭합니다.(Ctrl+N,K)

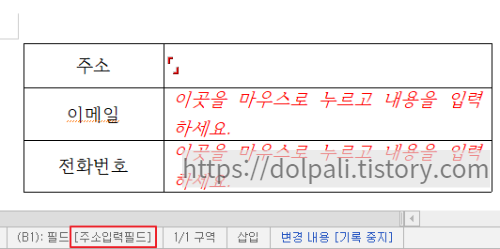
3. 입력안내 문구를 입력합니다.
4. 해당 누름틀에 대한 설명을 입력합니다. 필수는 아닙니다.
5. 누름틀에 대한 필드명을 입력합니다. 필수는 아닙니다.
누름틀이 여러개일때 구분을 위해 입력합니다.
입력시 우측 그림처럼 상태표시줄에 이름이 표시됩니다.
6. [고치기]를 클릭하여 적용합니다.
누름틀이 필요한 부분에 1~6을 반복하여 추가해 줍니다.
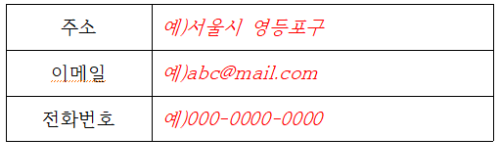
3. 누름틀 인쇄에서 제외하기
프린트시 누름틀에서 보여주고 있는 안내메세지를 제외하고 프린트 해보겠습니다.
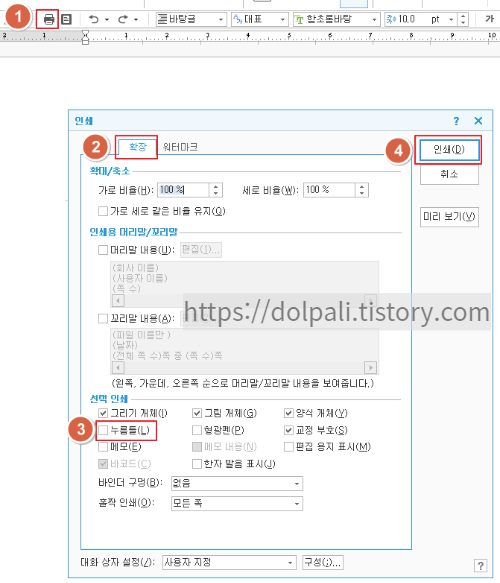
1. 서식 도구 상자에서 [인쇄] 버튼을 클릭합니다.(Alt+P)
2. [확장]탭을 클릭합니다.
3. 선택 인쇄에서 [누름틀]의 체크를 해제합니다.
4. [인쇄]를 클릭합니다.
이렇게 하면 사용자가 입력한 내용은 출력되고 누름틀의 내용은 출력되지 않습니다.
'업무 프로그램 > 한글' 카테고리의 다른 글
| 한글 파일 용량 줄이기(사진 용량 줄이기, 모바일 저장, 분할 압축) (0) | 2023.02.15 |
|---|---|
| 한글 표에서 줄, 칸 한번에 여러개 삭제하기, 단축키 (1) | 2023.01.30 |
| 한글 최근 사용 문서 삭제 및 고정, 최근 문서 안보이는 설정 (1) | 2023.01.28 |
| 한글 표 꾸미기, 표 디자인, 표 테두리 (0) | 2023.01.21 |
| 한글 공문서 자동 번호 매기기, 삭제하기(문단 번호, 글머리표) (0) | 2023.01.20 |




