
목차
요즘은 파워포인트(PPT)를 작성할 때 유튜브의 영상을 링크하는 경우가 많습니다.
인터넷이 되는 환경이라면 너무 용량이 큰 영상은 파워포인트에 넣기보다는 유튜브에 올리고 링크하는 것이 더 편리할 수 있습니다.
전부는 아니지만 다른 온라인 링크(Vimeo 등)도 동작가능 합니다.
파워포인트에서 영상을 링크하는 방법은 버전별로 다른데 일단 제가 사용하고 있는 2019를 기준으로 설명하고 다른 방법은 간단히 공유드리겠습니다.
파워포인트 2019에서 삽입하는 방법은 Microsoft 365용 PowerPoint, PowerPoint 2021, 2013과 같습니다.
목차
1. 파워포인트에 유튜브 영상 삽입하기(ver. 365, 2021, 2019, 2013)
2. 재생 확인하기
3. 파워포인트 2016 또는 embed 태그를 이용하여 삽입하기
3-1. iFrame 태그를 포함한 링크 복사하기
3-2. 파워포인트 2016 또는 embed로 삽입하기
1. 파워포인트에 유튜브 영상 삽입하기(ver. 365, 2021, 2019, 2013)

1. [삽입] 탭을 클릭합니다.
2. [비디오 삽입]을 클릭합니다.
3. [온라인 비디오]를 클릭합니다.
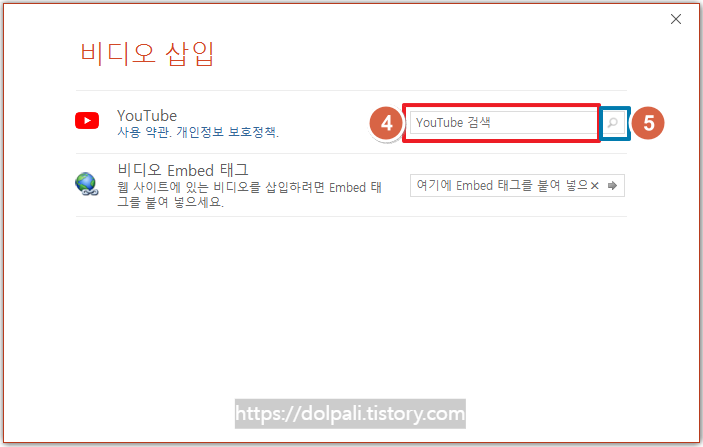
4. 삽입하려고 하는 유튜브영상의 URL을 입력합니다.
5. 검색 버튼을 클릭합니다.
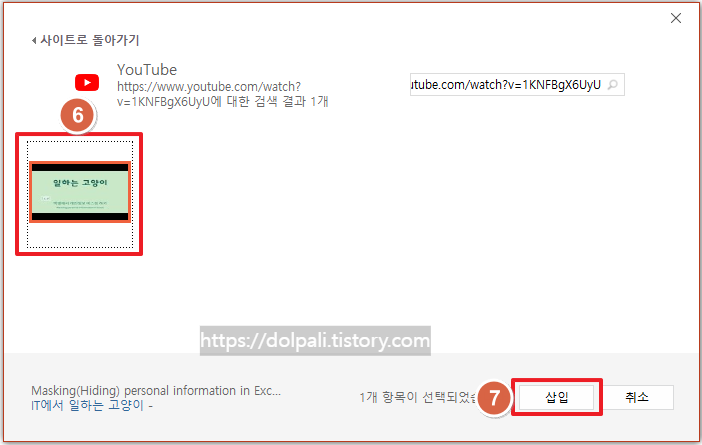
6. 검색된 영상을 클릭하여 선택합니다.
7. [삽입]을 클릭합니다.
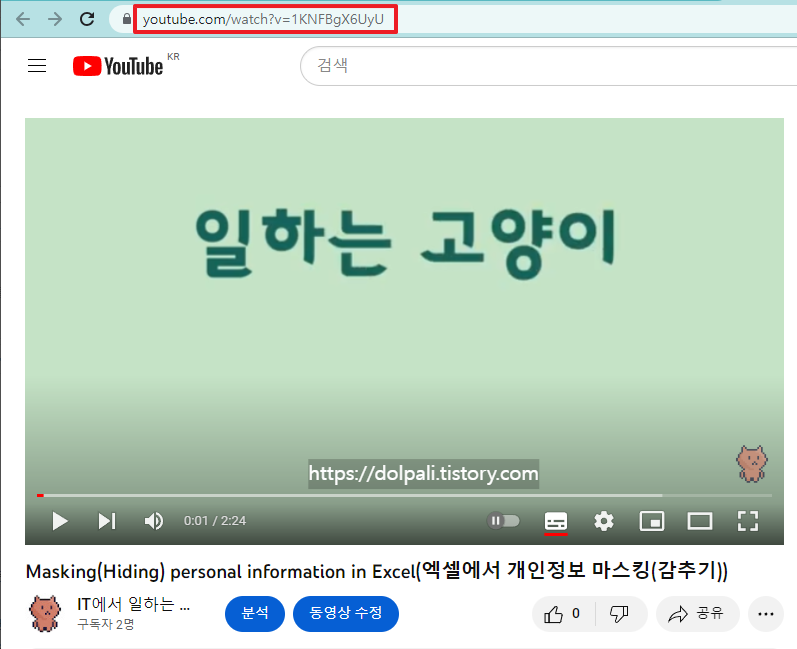
유튜브 영상의 경우 위와 같이 상단 주소창에서 링크를 복사할 수 있으며 제목을 복사하여 검색하셔도 됩니다.
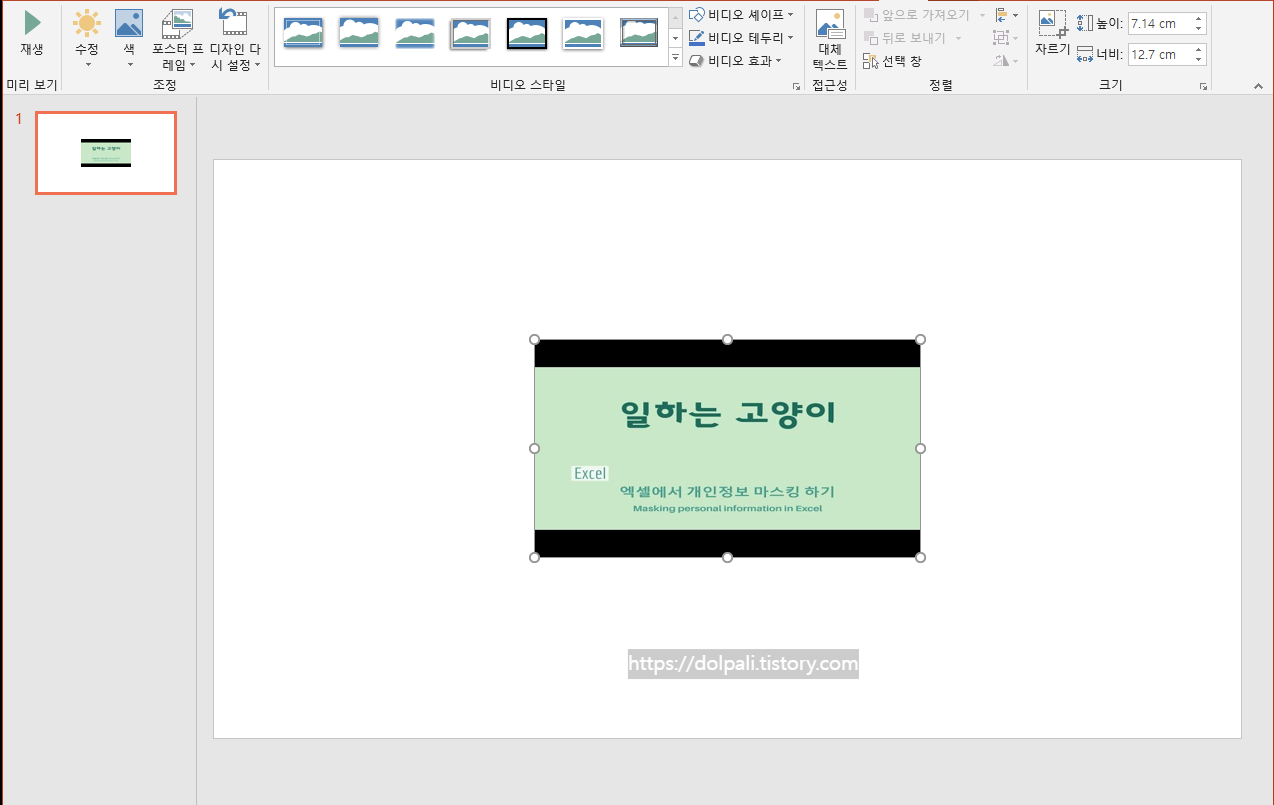
파워포인트에 영상이 삽입되었습니다.
원하는 위치를 조정하거나 크기를 변경하여 사용하시면 됩니다.
잘 플레이가 되는지 확인해보겠습니다.
2. 재생 확인하기
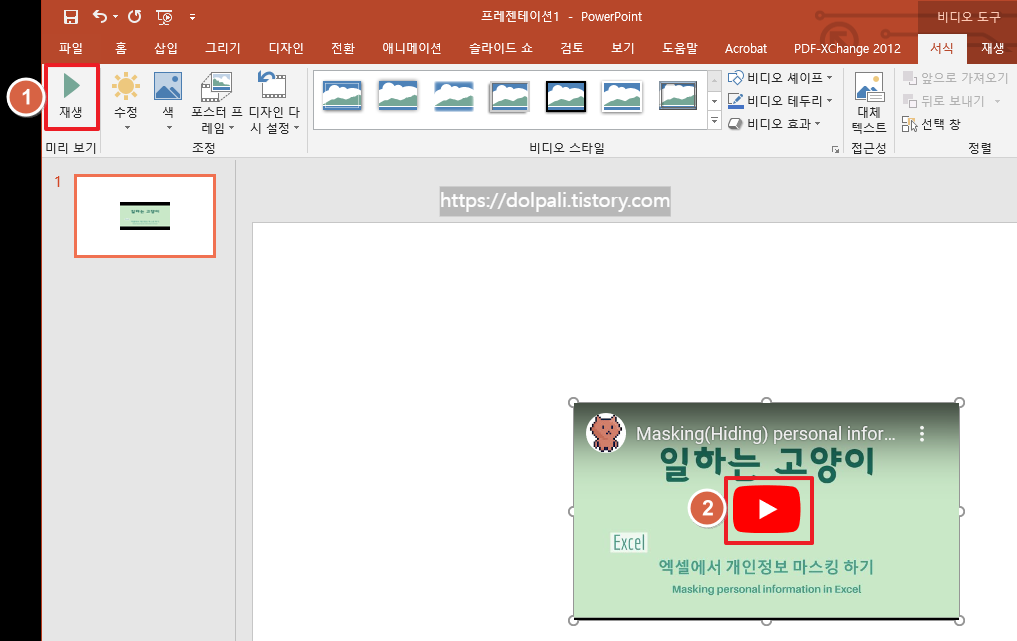
1. 영상을 클릭한 후 [재생]을 클릭합니다.(또는 영상 더블클릭)
그러면 비디오가 재생 준비상태가 됩니다.
슬라이드쇼에서는 기본적으로 재생 준비상태로 슬라이드가 나옵니다.
2. 영상을 클릭합니다.

재생이 잘 되는 것을 확인할 수 있습니다.
윈도우 10 기준으로 IE11이 설치되어 있지 않은 경우 정상적으로 재생이 되지 않을 수 있으니 재생이 되지 않는 경우 확인해 보시기 바랍니다.
3. 파워포인트 2016 또는 embed 태그를 이용하여 삽입하기
유튜브 링크를 사용하여 영상을 삽입할 때는 그냥 주소창의 주소를 입력하거나 검색하면 됐지만 파워포인트 2016이나 embed 태그를 사용할 때에는 방식이 조금 다릅니다.
iFrame을 포함하여 링크를 복
3-1. iFrame 태그를 포함한 링크 복사하기
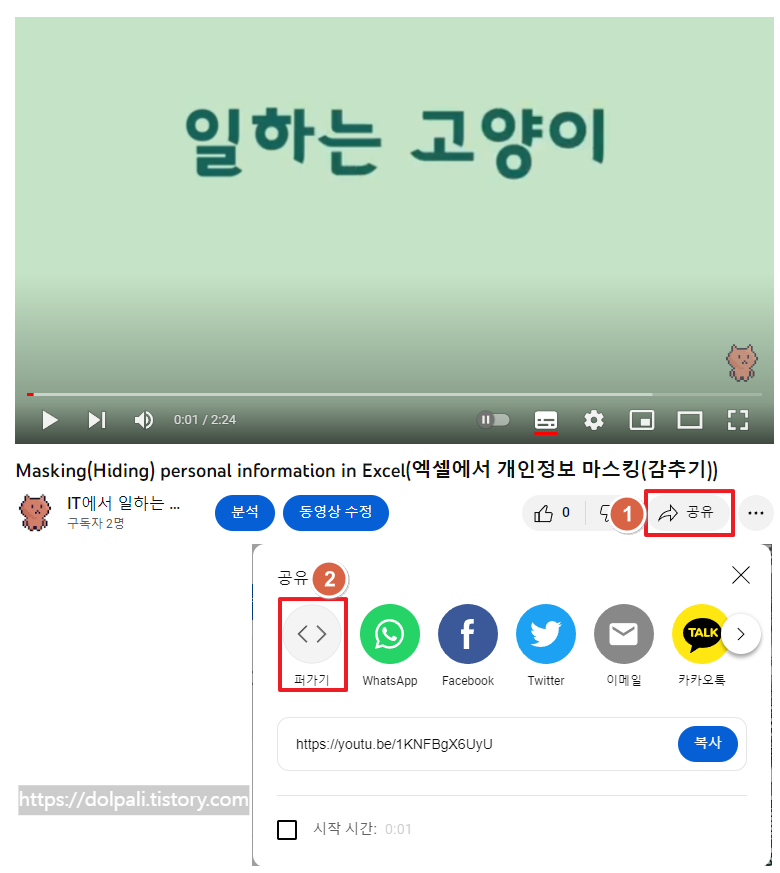
1. 공유하고자 하는 영상에서 공유 버튼을 클릭합니다.
2. 퍼가기를 클릭합니다.
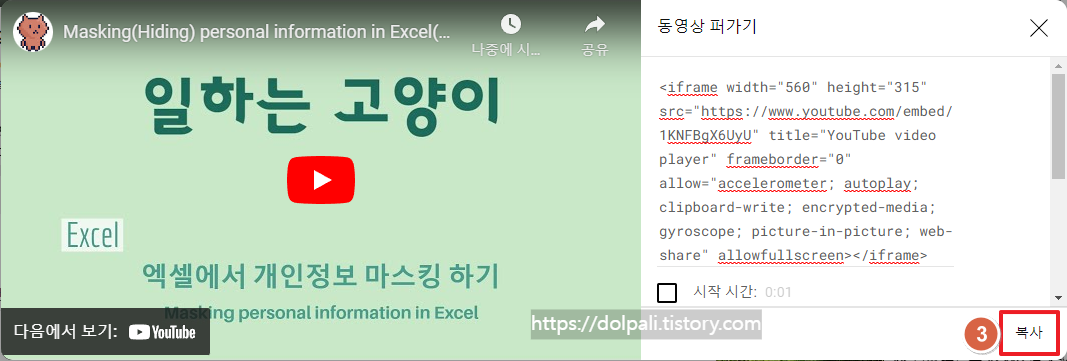
3. [복사]를 클릭합니다.
3-2. 파워포인트 2016 또는 embed로 삽입하기

1. [삽입] 탭을 클릭합니다.
2. [비디오 삽입]을 클릭합니다.
3. [온라인 비디오]를 클릭합니다.
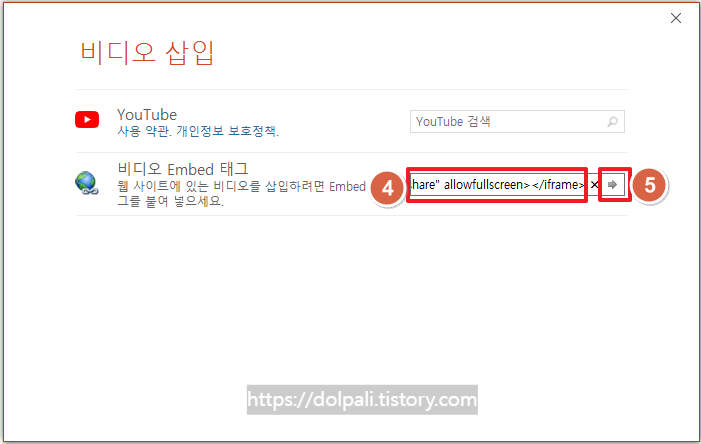
4. 비디오 Embed 태그에 위에서 복사한 동영상의 url이 포함된 iFrame 태그를 입력합니다.
5. 화살표를 클릭합니다.

처음 삽입시 검은 화면으로 나오지만 더블 클릭 하면 영상을 볼 수 있는 상태가 됩니다.
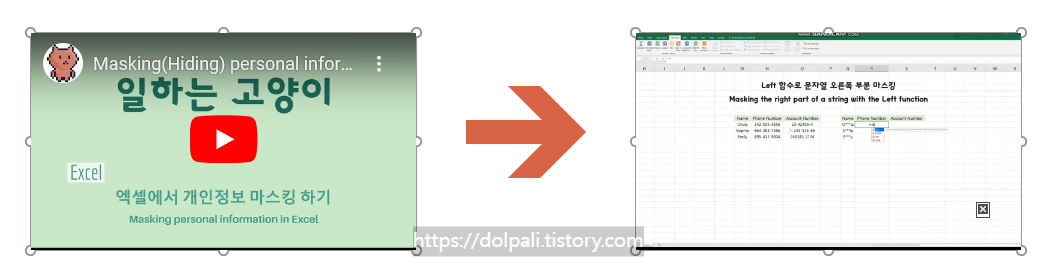
이 상태에서 다시 더블클릭을 하면 정상적으로 영상이 나오는지 확인 가능합니다.
'업무 프로그램 > MS 파워포인트(PPT)' 카테고리의 다른 글
| 파워포인트(PPT) 여러 페이지를 한 장에 꽉 차게 여백 없이 인쇄하기(ft. 프린트 속성) (0) | 2023.10.18 |
|---|---|
| 파워포인트(PPT) 읽기 전용(수정불가), 비밀번호 설정/해제 (0) | 2023.09.20 |
| 파워포인트(PPT) 단일, 전체 슬라이드 글꼴(폰트) 한 번에 변경하기 (0) | 2023.08.30 |
| 파워포인트(PPT)에서 전체 슬라이드 번호를 표시할 수 있을까?(ft. 슬라이드(페이지) 번호 표시) (0) | 2023.08.23 |
| 파워포인트(PPT) 가로, 세로 혼합하기, 특정 페이지만 세로로 방향 바꾸기(ft. 하이퍼링크) (0) | 2023.08.16 |




