
목차
파워포인트(PPT)에서 다양한 폰트(글꼴)를 추가하기 위해서는 먼저 폰트를 다운받아야 합니다. 파워포인트(PPT)에 폰트를 추가하기 위해서 폰트를 구입하는 것은 조금 부담스러울 수도 있습니다. 그러신 분들을 위해 무료 폰트 사이트에서 폰트를 검색하고 다운받는 방법에 대한 내용도 추가하였습니다.
1. 프리젠테이션 분위기별 폰트 선택과 다운받기
파워포인트는 다른 문서보다 비주얼 적인 부분이 강조되기 때문에 폰트가 더 중요합니다. 그리고 파워포인트 슬라이드 작성 목적에 따라 폰트를 바꾸어 다양한 분위기를 연출할 수 있습니다.
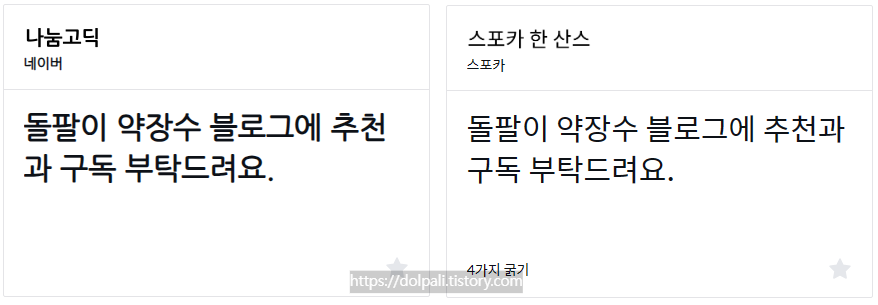
현대적, 전문적인 느낌에는 나눔고딕과 스포카 한 산스 폰트를 추천드립니다. 글자가 조금 딱딱해 보일 수 있지만 명확하고 깔끔합니다. 나눔 고딕의 경우에는 스포카 한 산스보다 둥글어서 조금 부드러운 느낌을 줄 수 있습니다.
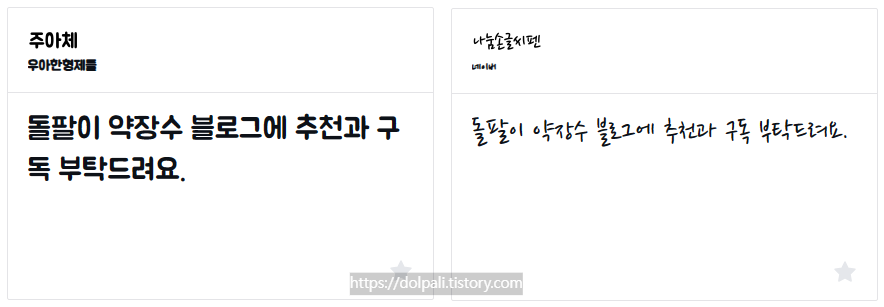
조금 더 부드러운 느낌을 원한다면 주아체나 나눔 손글씨펜을 사용해 볼만합니다. 주아체는 나눔고딕보다도 더 부드러워 보입니다. 나눔 손글씨펜의 경우 약간 흘려 쓴 느낌으로 자연스러운 것이 포인트입니다.
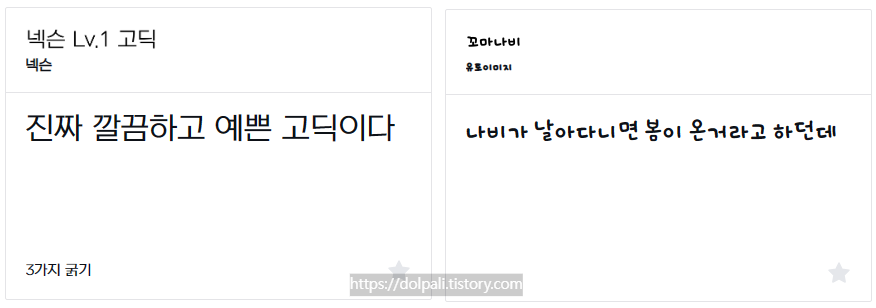
스포카 한 산스 폰트보다도 더 명확하게 표현하고 싶다고 하면 넥슨 Lv.1 고딕도 사용해 보시면 좋을 것 같습니다. 아니면 교육용이나 아이들을 위한 폰트가 필요하다면 꼬마나비도 괜찮은 선택일 것 같습니다. 이와 같이 폰트를 고르고 미리 볼 수 있는 무료 폰트 사이트에 대한 사용 방법은 아래 포스팅에서 확인하실 수 있습니다. 포스팅을 참고하여 적합한 폰트를 고른 후 다운받고 다음 단계로 넘어가 주시기 바랍니다.
무료 폰트(글꼴) 사이트 추천
오피스 프로그램을 사용하여 보고서나 문서를 작성할 때는 폰트(글꼴)를 잘못 선택하면 문서 전체이 분위기와 느낌이 의도와 다르게 전달될 수 있습니다. 특히 발표를 해야하는 경우 일반적인
dolpali.tistory.com
2. 다운받은 폰트 설치 하기
폰트를 다운 받은 다음 윈도우에 폰트를 설치해야 합니다. 이렇게 설치한 폰트는 파워포인트 뿐만 아니라 한글, 워드 등 윈도우에서 실행되는 다양한 문서 편집 프로그램에서 사용할 수 있습니다. 설치 방법이 어렵지는 않지만 포스팅으로 자세히 설명해 두었으니 윈도우에 폰트를 설치한 후 PPT에서 적용시켜 보겠습니다.
다운받은 무료 폰트 설치(추가)하기
문서 전체의 분위기가 폰트에 따라 많이 달라지기 때문에 알맞은 폰트(글꼴)를 다운받아 사용해야 하는 경우가 종종 있습니다. 이전 포스팅을 통해 무료로 폰트를 다운받을 수 있는 사이트와 방
dolpali.tistory.com
3. 파워포인트에서 적용하기
마음에 드는 폰트를 다운받고 설치했다면 적용은 아주아주 쉽습니다. 모든 파워포인트 창을 닫은 후 다시 열어서 적용시키기만 하면 됩니다. 저는 테스트를 위해 넥슨 Lv.1 고딕 폰트를 설치했습니다.
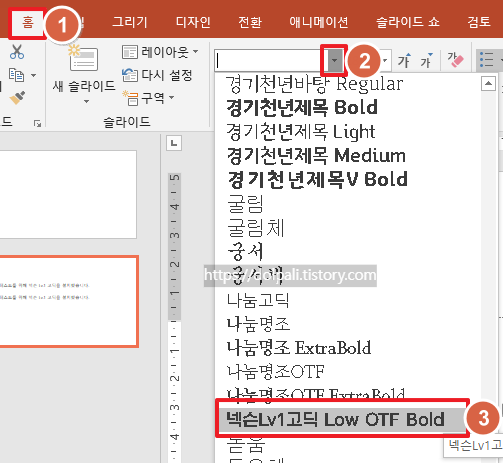
1. 폰트를 변경하고 싶은 글자를 드래그하여 선택한 후 [홈] 탭을 클릭합니다.
2. 글꼴 확장 버튼을 클릭합니다.
3. 설치한 폰트(예시에서는 넥슨고딕)를 선택합니다.
아주 간단하게 적용이 되었습니다.
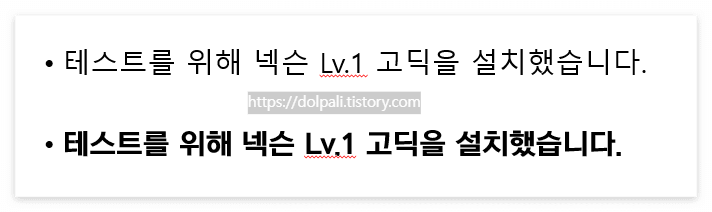
아래 굵고 단단해 보이는 글씨체가 넥슨 Lv.1 고딕입니다. 이 외에도 갤럭시 폰이나 한글에서 폰트 변경하는 방법은 아래 포스팅에서 참고해 주시기 바랍니다.
갤럭시 스마트폰에서 폰트(글꼴)를 어떻게 변경 할 수 있을까?
갤럭시 스마트폰에서 폰트(글꼴)를 변경하는 방법에 대해 알아보겠습니다. 폰트란 글자의 모양을 말하며 글꼴이라고도 합니다. 갤럭시 설정에서 폰트를 변경하면 카카오톡, 유튜브, 크롬 등 모
dolpali.tistory.com
한글 기본 폰트(글꼴) 변경 하기
한컴오피스 한글 2020에서 새 문서를 열면 아무런 글꼴이 지정되어 있지 않습니다. 주로 사용하는 폰트(글꼴)가 있다면 저장해 놓으면 편하게 사용할 수 있겠다고 생각하고 찾아보니 방법이 있었
dolpali.tistory.com
'업무 프로그램 > MS 파워포인트(PPT)' 카테고리의 다른 글
| 파워포인트(PPT) 2019에서 그래프 축 단위 변경 하기 (0) | 2024.06.19 |
|---|---|
| 파워포인트(PPT)에서 슬라이드 번호에서 표지 제외 하기 (0) | 2024.01.03 |
| 파워포인트(PPT) 효과음 넣기 (0) | 2023.12.28 |
| 파워포인트(PPT)의 기본 텍스트 편집 기능(글머리 기호, 들여쓰기, 간격 조절) (0) | 2023.12.25 |
| 파워포인트(PPT)에서 다른 문서 연결(첨부)하기(엑셀, 워드, PDF, hwp) (0) | 2023.12.11 |




