
목차
파워포인트(PPT)에서 축의 단위가 너무 큰 경우 단위를 설정하여 변경할 수 있습니다.
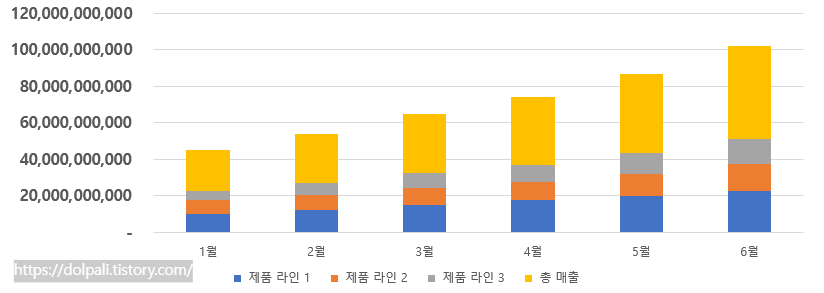
위 그림과 같은 데이터의 경우 축에서 가장 큰 숫자가 1200억이니 억 단위로 표시가 되면 한눈에 보일 것 같습니다. 물론 원본 데이터를 120,000,000,000에서 1,200으로 변경하는 방법도 있지만 그렇게 되면 억 단위 아래 금액이 어떤 식으로든 왜곡됩니다. 따라서 표시를 바꾸어 주는 것이 데이터도 지키고 가독성도 높일 수 있는 방법입니다.
1. 파워포인트 그래프의 Y축 단위 변경하기
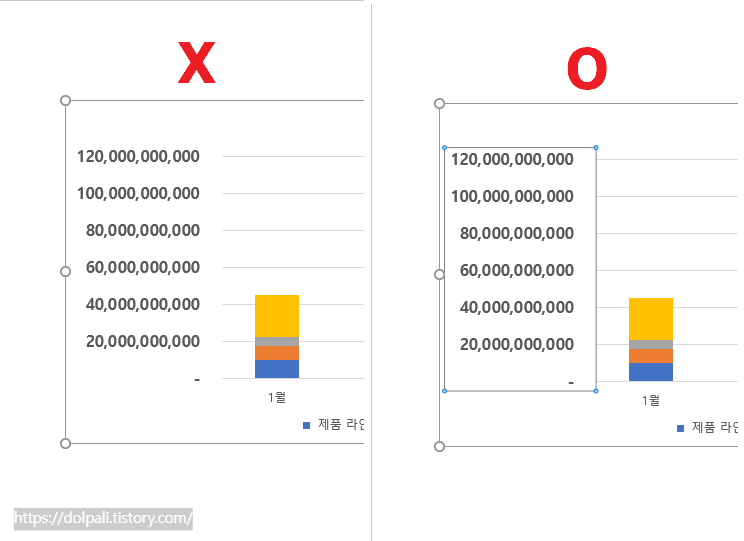
먼저 Y축을 선택해야 하는데 Y축을 한 번 클릭해서는 제대로 선택이 안되는 경우도 있습니다. 그림에서 왼쪽과 같은 경우 전체 그래프가 선택된 것이고 오른쪽 그림과 같이 Y축에 사각형으로 포커스가 잡혀야 선택이 된 것입니다. Y축이 제대로 선택되지 않은 상태에서 우클릭을 해도 [축 서식]이 나오지 않으니 주의해 주시기 바랍니다.
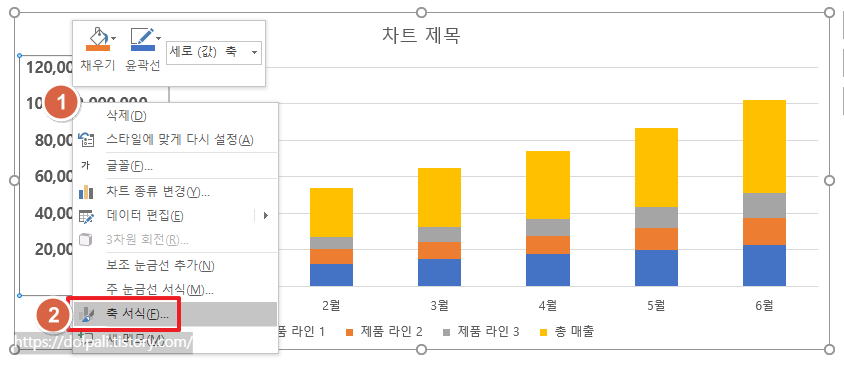
1. 그래프에서 Y축을 선택하고 우클릭합니다.
2. [축 서식]을 클릭합니다.
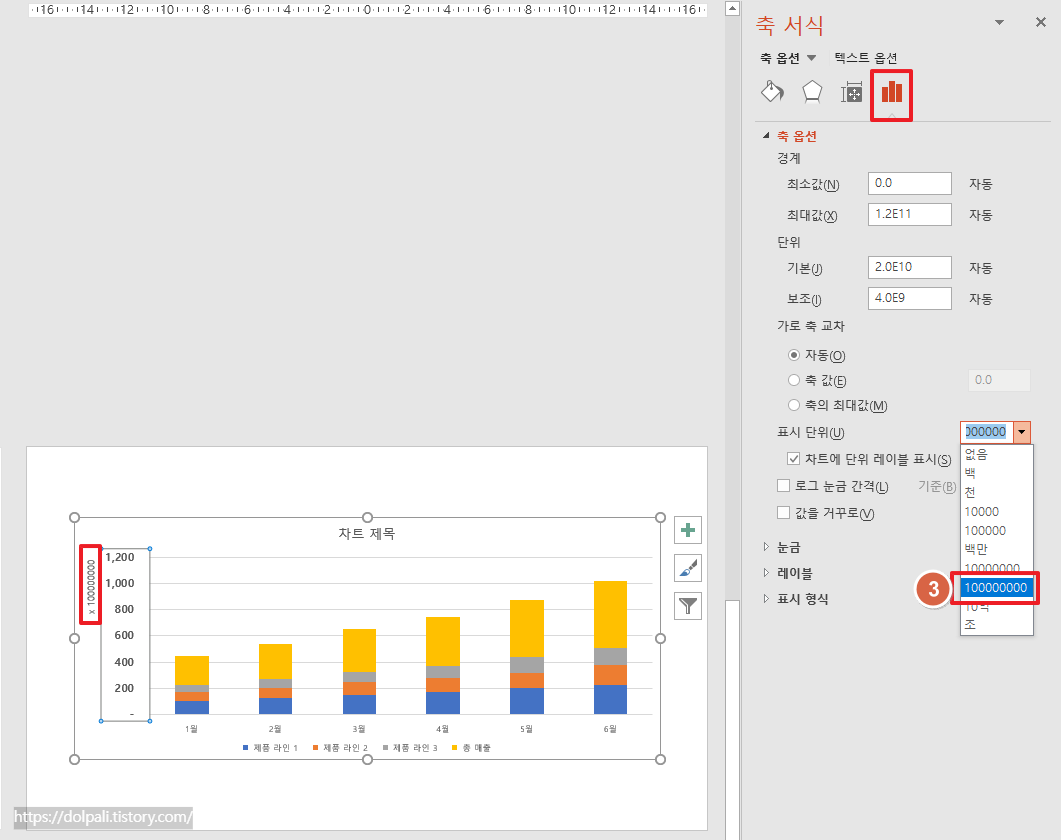
3. [축 서식]을 클릭했다면 우측에 [축 옵션]이 나옵니다. 표시 단위에서 100000000을 선택합니다. 억 단위로 표기를 변경하겠다는 의미입니다.
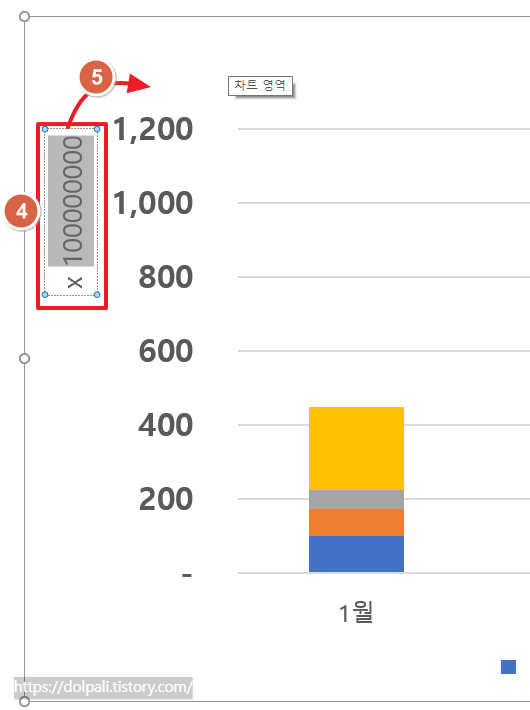
축의 내용은 변경되었지만 이상태라면 1,200만원인지 1,200억인지 한눈에 들어오지 않습니다. 그래서 축 단위를 변경해 보겠습니다.
4. 축 단위를 더블클릭하여 [단위: 억]으로 변경합니다.
5. Y축 위로 텍스트 박스를 드래그하여 옮깁니다.

6. 텍스트 박스가 선택되어 있다면 [크기 및 속성]이 선택되어 있을 텐데 그렇지 않다면 클릭하여 선택합니다.
7. 텍스트 방향에서 [가로]를 선택합니다.
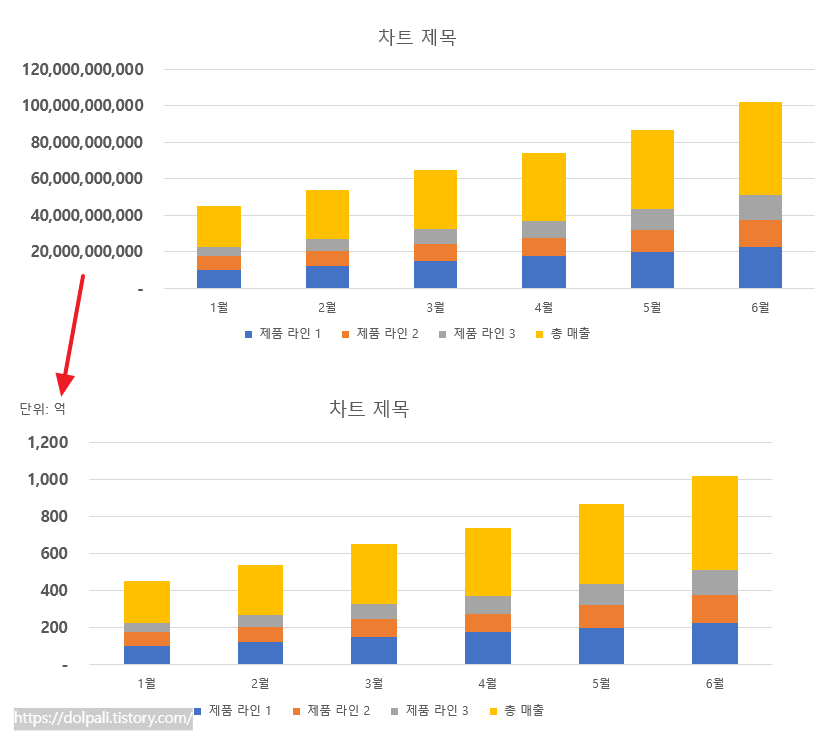
왼쪽에 있는 Y축의 단위가 한눈에 보기 편하도록 변경된 것을 볼 수 있으며 그래프의 내용은 전혀 변하지 않았습니다. 물론 원본 데이터의 수정도 없었습니다.
'업무 프로그램 > MS 파워포인트(PPT)' 카테고리의 다른 글
| 파워포인트(PPT) 폰트(글꼴) 추가(적용)하기, 폰트 추천 (0) | 2024.01.05 |
|---|---|
| 파워포인트(PPT)에서 슬라이드 번호에서 표지 제외 하기 (0) | 2024.01.03 |
| 파워포인트(PPT) 효과음 넣기 (0) | 2023.12.28 |
| 파워포인트(PPT)의 기본 텍스트 편집 기능(글머리 기호, 들여쓰기, 간격 조절) (0) | 2023.12.25 |
| 파워포인트(PPT)에서 다른 문서 연결(첨부)하기(엑셀, 워드, PDF, hwp) (0) | 2023.12.11 |




